こんにちは。
エックスサーバーを契約したらメール機能も使えるって知ってました?
エックスサーバーのメール機能を利用することで、手軽にメールアドレスを作成することができます。
独自ドメインでサイトを立ち上げた時にメールアドレスも作っておいた方が便利です。
今回はこのえだまめぶろぐのドメイン「https//woogee.world」で、お問い合わせ用のメールアドレスを作ってみます。
メールアドレスの登録からメールソフトの設定まで10分あればできますので、サクッと設定を終わらせましょう!
エックスサーバーとは?
エックスサーバーは、国内シェアNo1のレンタルサーバー会社です。
高速で安定しているので、個人ブログから企業サイトまで幅広く支持されています。
未契約の方はチェックしてみましょう。
\ <11/4まで>最大半額キャッシュバック! /

ブログ歴7年の副業ブロガーです。
キャンプブログで最高10万PVを達成。ブログ最高月収18万円。
その経験をもとにブログの楽しみ方、続け方、稼ぎ方を分かりやすさ重視で発信しています。🏕️よろしくお願いします。
独自ドメインメールのメリット/フリーメールと何が違う?
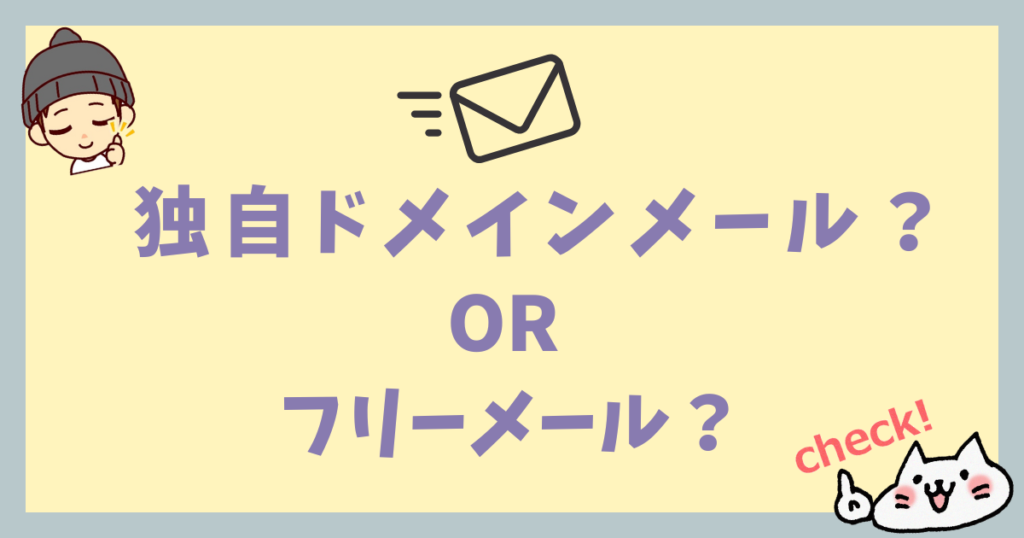
メールアドレス自体はGmailやYahooメールで簡単に無料で取得できます。
しかし、仕事用には独自ドメインメールをおすすめします。
プライベートと仕事のメールを一緒にしていると、大事な仕事のメールを見落としちゃうこと、ありませんか?
仕事のメールをしっかり管理したいなら、専用のアドレスを作ったほうが安心です!
独自ドメインアドレスのメリットとデメリットを確認しましょう。
信頼性が高く迷惑メールに振り分けられにくい
自分のブログや、会社のWebサイトのドメインと、メールアドレスのドメインを統一することで、相手に信頼感を与えることができます。
またフリーメールアドレスは、送信先のセキュリティレベルなどによって、迷惑メールに振り分けられやすい場合があります。
Webサイトやブログのドメインでメールを作れば、こうしたリスクを抑えられて相手にもちゃんとした印象を与えられます!
ひとつのアカウントで複数のアドレスが持てる
フリーメールアドレスは基本的に、1アカウントに対して1つのメールアドレスしか持てません。
複数のメールアドレスを持つには、アカウントも複数作成しなければなりません。
アカウントが増えるのは混乱の元です。
独自ドメインアドレスなら、1つのドメインだけでOKです。
用途別に複数のアドレスを使い分けられるのは大きな利点ですね!
サービス終了のリスクが低い
フリーメールは利用しているサービスが終了してしまったら、アドレスは使えなくなり受信箱の過去メールの内容も失われてしまいます。
一方、独自ドメインアドレスならサーバーを契約している限り使い続けられます。
万が一サーバー側でメールサービスが終了しても移行先で同じアドレスが使えます。
メールアドレスを変えると、取引先への連絡やサービスの登録変更が大変です。
独自ドメインのメールなら、そんなリスクを回避できます!
デメリットは費用がかかること
独自ドメインメールのデメリットは維持費用がかかることです。
費用の内訳は、ドメイン取得料金・更新料金・サーバーのレンタル料金です。
私の場合、
- ドメイン取得料金150円(初回のみ)
- 更新料5432円(年間)
- サーバーのレンタル料金1100円(月額)
トータルで月額1553円かかっています。
メールのみの利用であれば、ドメインとサーバー合わせて、300円〜1000円(月額)程度の費用で済みます。
エックスサーバーWebメールってどんな特徴があるの?

| 仕様 | |
|---|---|
| 対応プロトコル | 送信(SMTP) 受信(POP3/IMAP) |
| メールアカウント数 | 無制限 |
| メールボックス容量 | 1~20,000MB(2GB)の範囲で設定アカウントごとに設定可能 |
| メールサイズの制限 | 1通あたり100MB 受信は制限は無制限 (目安) |
| 送受信制限 | 1,500通/時間 15,000通/日 |
エックスサーバーのメール機能は、どのプランでも共通の仕様になっています。
Gmailのガイドライン要件であるSPFとDKIMを標準で設定
Gmailのメール送信者ガイドラインが改訂され、2024年2月以降、Gmailアカウントにメールを送信する全ての送信者は、SPFレコード・DKIM署名・どちらかの設定が必要になりました。
エックスサーバーで作成したメールアドレスはガイドライン要件であるSPFとDKIMを標準で設定しているので、メールが想定通りに配信されなかったり、迷惑メールに分類されたりする可能性が低いです。
セキュリティ面が強い
エックスサーバーメールでは国際的にも高評価を受けているWithSecure社のプログラムを採用しています。ウイルスを高確率で自動除去してくれるので安心です。
また「迷惑メールフィルター」や「メール振り分け」が細かく設定できるので、スパムメールやフィッシングメールをより強固にガードできます。
エックスサーバーメールアカウントの追加方法
まずはエックスサーバーのサーバーパネルにログインしましょう。
>>エックスサーバー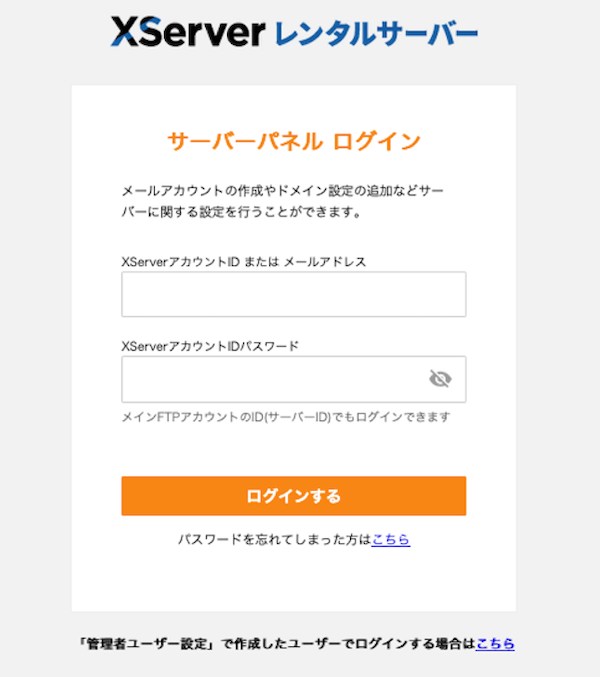
IDとパスワードを入力して、「ログインする」をクリックです。
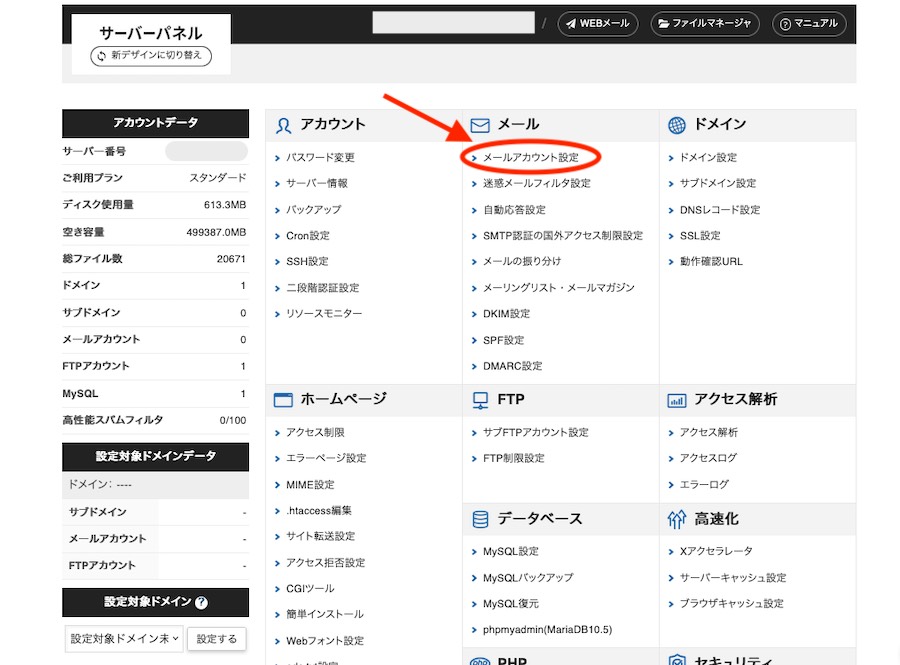
サーバーパネル内の「メールアカウント設定」をクリックします。
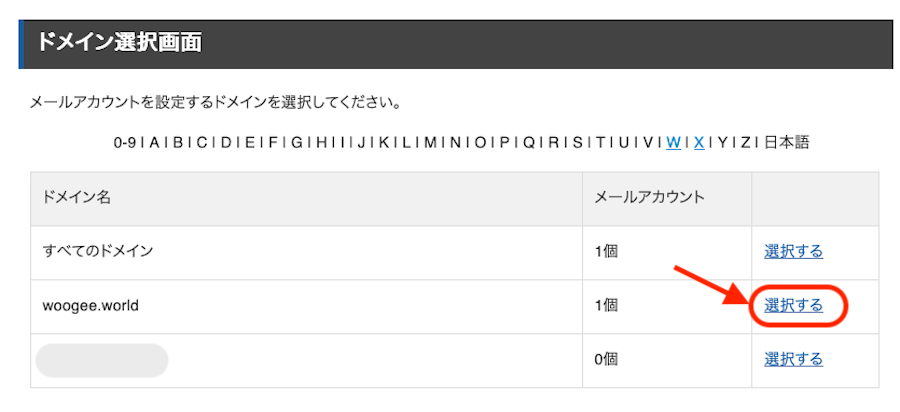
メールアカウントを追加するドメインを選択しましょう。
今回はこのサイトのドメインwoogee.worldを選択します。
メールアカウント作成画面で必要事項を入力
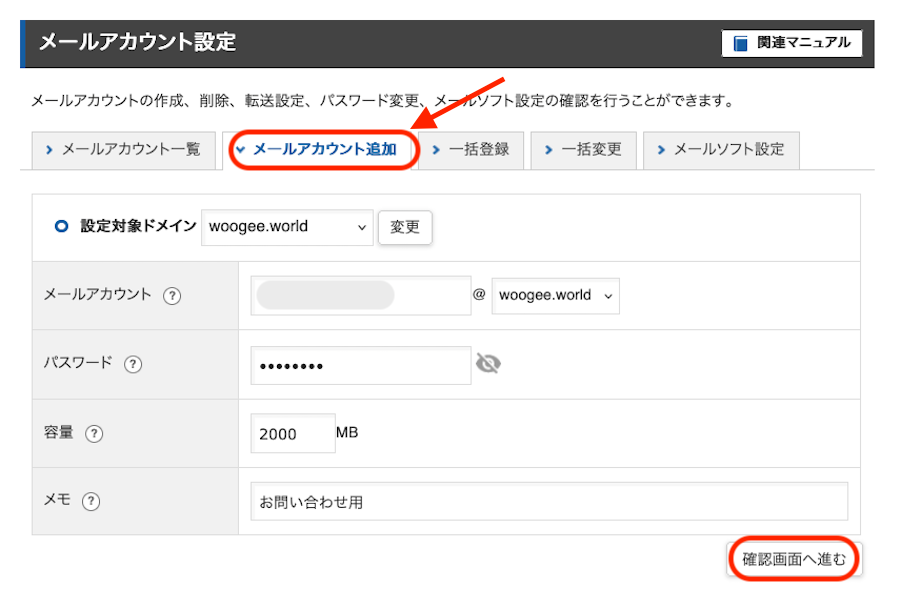
まず「メールアカウント」と「パスワード」を決めて入力します。
容量はデフォルトで2000MB(2GB)になっています。
1通のメールが10KBとして20万件保存できる容量です。
サーバー容量を節約したい人は1000MBでもいいと思います。
メモ欄は任意で「ビジネス用」「個人用」「ブログ用」など入れておくと整理しやすいです。
「確認画面へ進む」をクリックします。
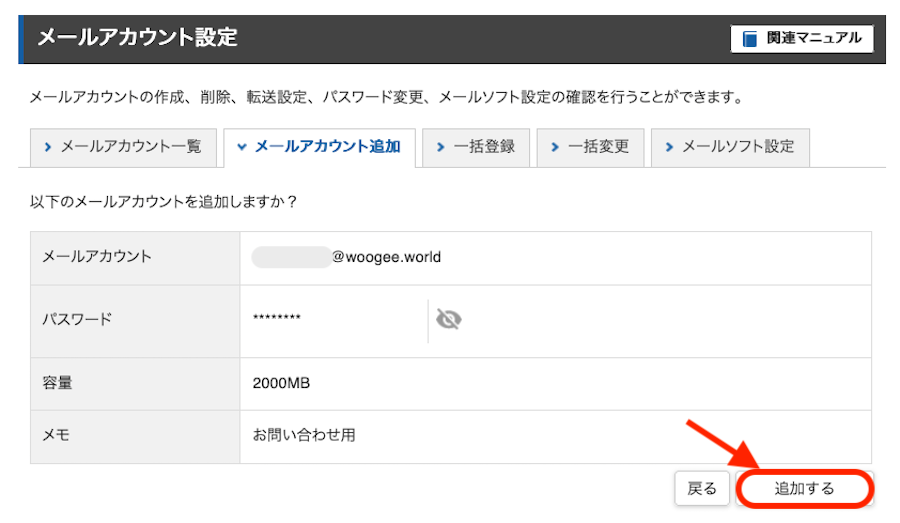
内容を確認して「追加する」をクリックします。
「メールアカウント」と「パスワード」はメールソフト設定の時に必要になるのでメモしておきましょう。
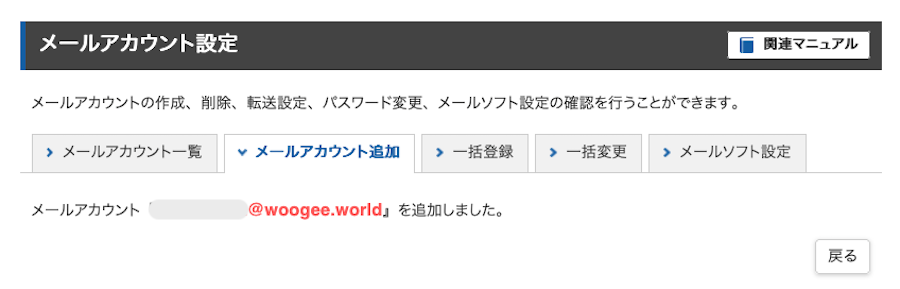
これでメールアカウントの追加が完了しました。
お疲れ様でした。
Webメールにログインしてみよう
追加したアカウントでエックスサーバーWebメールにログインしてみましょう。
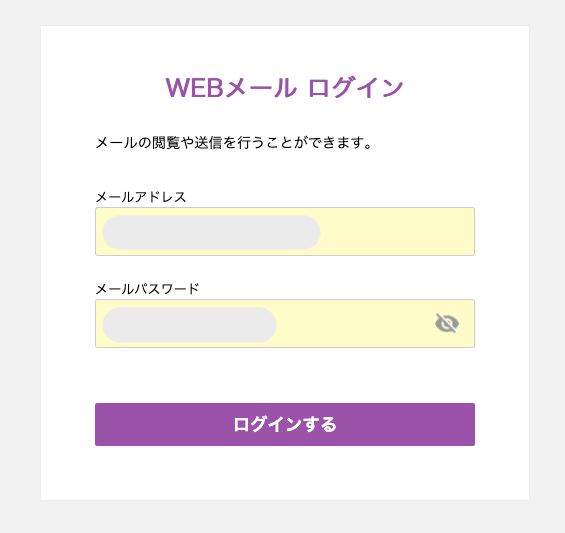
先ほど設定した「メールアドレス」と「パスワード」を入力します。
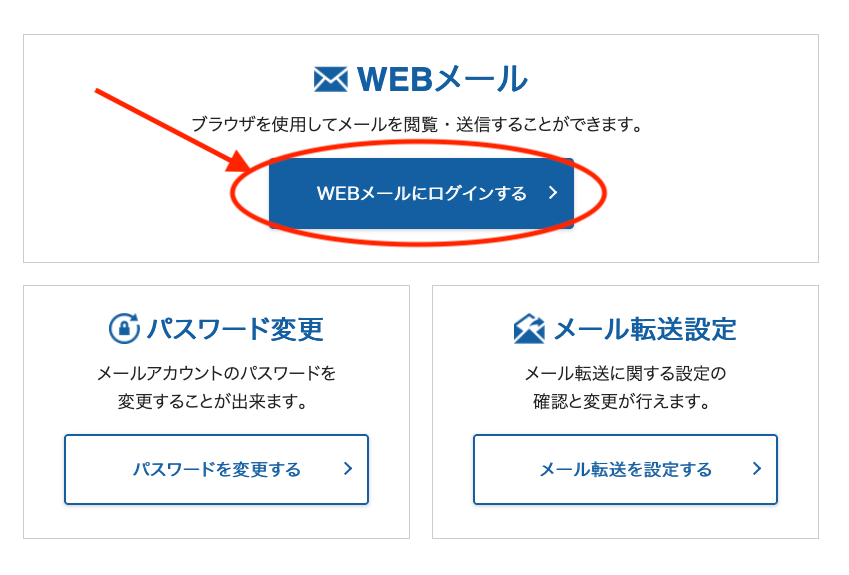
ログインしたら「」WEBメールにログイン」をクリック。
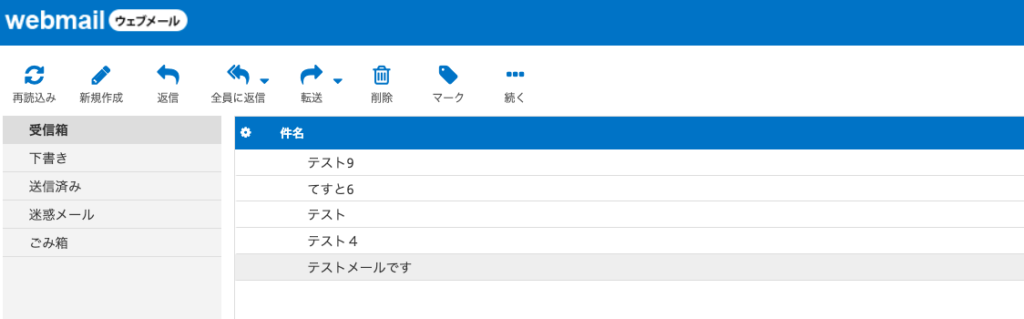
受信箱が表示されればOKです!
テストメールを送受信して確認してみましょう。
メールソフトの設定の流れ

メール設定は、Webサイトを公開する設定よりはるかに設定項目が多くややこしいです。
またメールソフトによって設定内容が異なるので混乱します。
ここでおおまかな流れを確認しましょう!
IMAPかPOPを選択
基本的に設定項目はこの3つだけです。
メールソフト設定に必要な情報
| ユーザー名 | 設定したメールアドレス |
|---|---|
| パスワード | 設定したパスワード |
| サーバー名 (ホスト名) | 「サーバーパネル」→「メールアカウント設定」→「メールソフト設」 例)sv.●●●●xserver.jp |
| ポート番号 | POP/995 IMAP/993 SMTP/465 |
メールソフトの設定に必要な情報はこの4つです。
サーバー名(ホスト名)の調べ方
サーバー名(ホスト名は)エックスサーバーのサーバーパネルから調べられます。
送信サーバーも受信サーバーもホスト名は同じです。
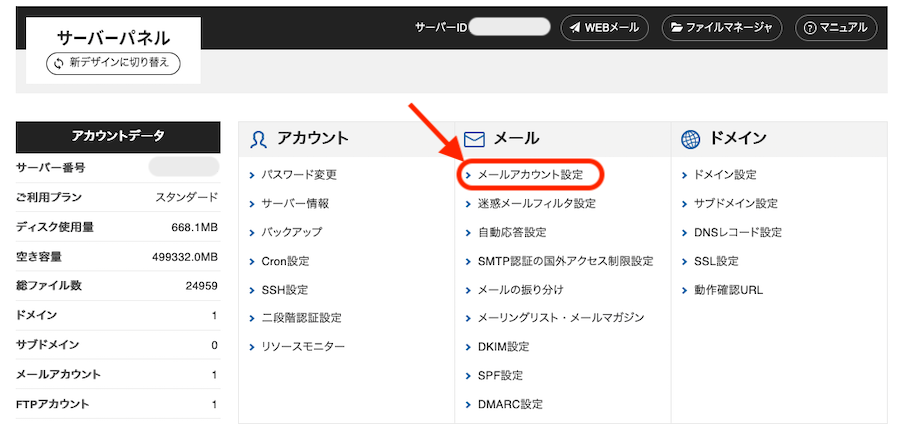
まずは「サーバーパネル」にログインして、「メールアカウント設定」をクリックしてください。
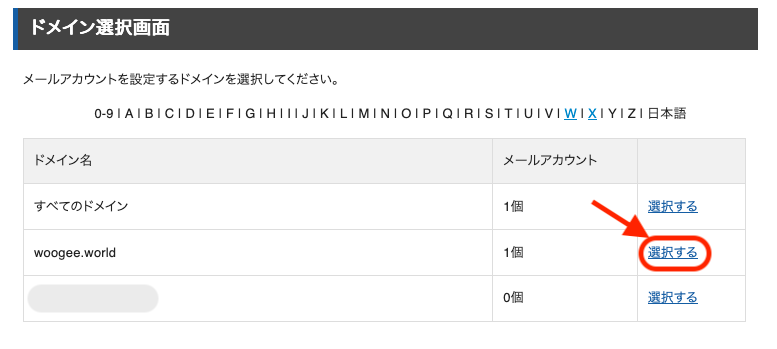
ドメイン選択画面で対象ドメインを選択しましょう。
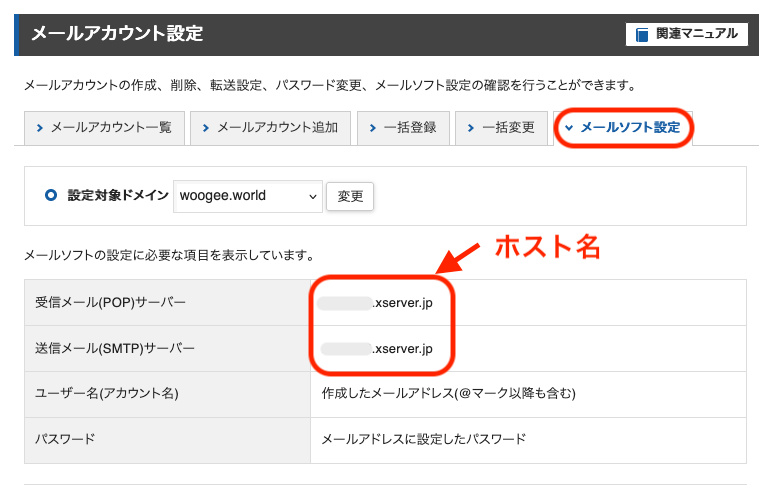
「メールソフト設定」タブをクリックです。
ここでサーバー名(ホスト名)を確認してください。メモ帳などのメモしておくと、作業がスムーズですね。
IMAPとPOPって何が違うの?

メールの受信設定の際に気をつけなければいけないのは、IMAPとPOPのどちらを選ぶかです。
IMAPはGmailのようにサーバー側に溜まったメールをメールソフトから閲覧する仕組みです。
スマホとPCそれぞれでメールソフトを別々に設定していても、PCでメールを削除すればスマホでも消えています。サーバー上のメールをリモート操作するように使えるのがメリットです。
反面、サーバー上にメールが溜まり続けるので容量を圧迫するのがデメリットです。
POPはサーバーに溜まったメールをPCで受信したらPC内にダウンロードされ、サーバーからは削除されます。
定期的に受信していれば、サーバー容量を圧迫することがないのがメリットですが、PCとスマホ複数端末から同じメールボックスを見たい場合PCで受信したメールはスマホでは見られません。
しかし、POPでは「受信してもサーバーから削除しない」設定にすることもできます。そうすれば、IMAPと同じように使うこともできます。
メールのやり取りが非常に多い人はPOP、通常の利用であればIMAPがおすすめです。
今回はIMAPで設定していきます。
Gmail設定方法
エックスサーバーメールとGmailを連携すると、Gmailアカウントでエックスサーバーメールの送受信ができるようになります。
普段Gmailを使っている人におすすめです。
Gmailにアカウントを追加する
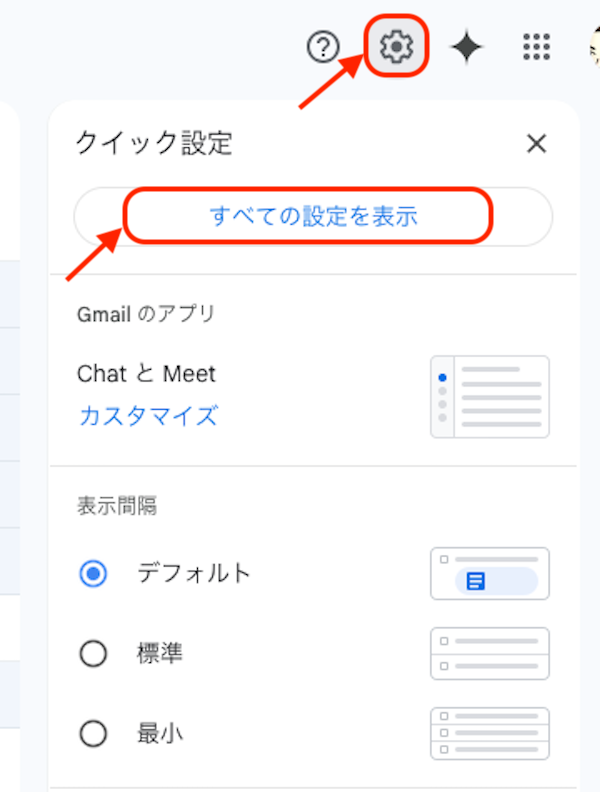
Gmailの操作画面の右上の「設定マーク」から「すべての設定を表示」をクリックします。
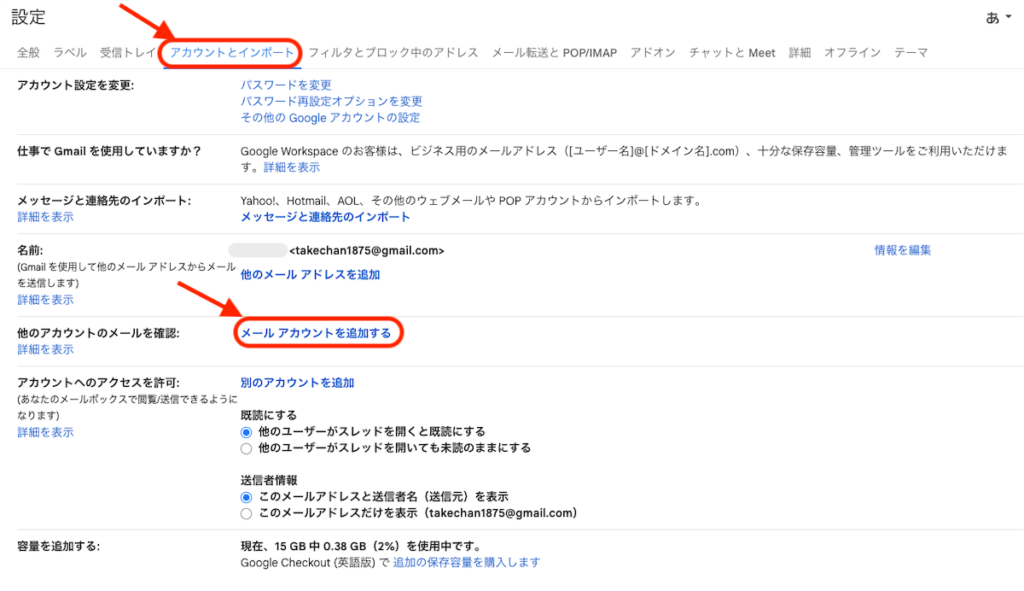
「アカウントとインポート」から「メールアカウントを追加する」をクリックしましょう。
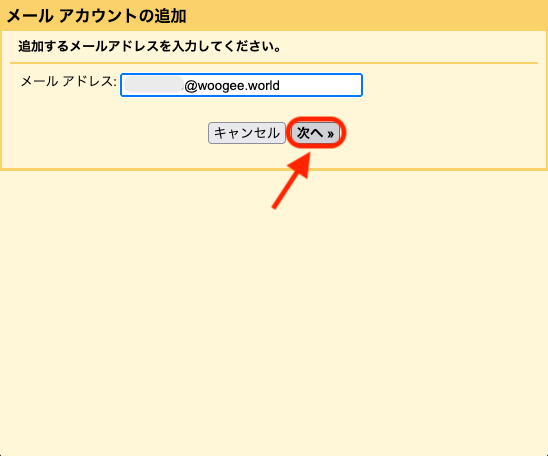
メールアドレスを入力して「次へ」をクリックしましょう。
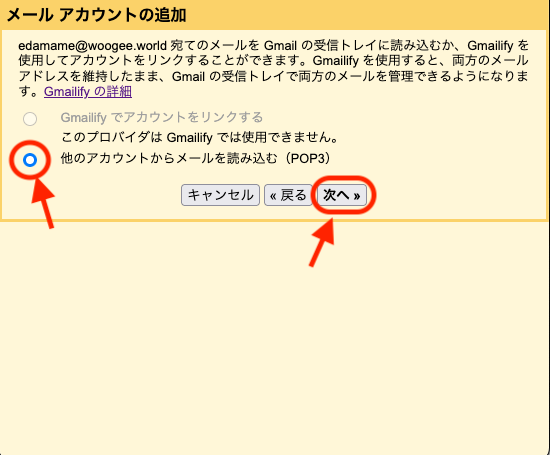
「他のアカウントからメールを読み込む(POP3)」を選択して「次へ」をクリック。
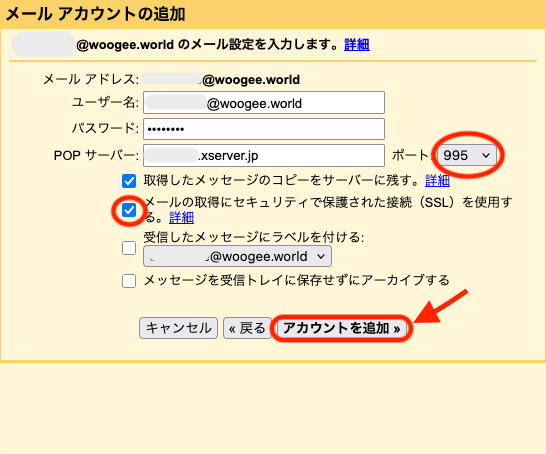
アカウント情報を入力しましょう。
| ユーザー名 | 設定するメールアドレスを入力 |
|---|---|
| パスワード | 設定するメールアカウントを作成した際に設定したパスワード |
| POPサーバー | POPサーバー名を入力 (サーバーパネル、メールソフト設定から) |
| SSL設定 | ☑️を入れる |
| メッセージをサーバに残す | ☑️を入れる |
| ポート番号 | 995を選択 |
入力したら「アカウント追加」をクリックします。
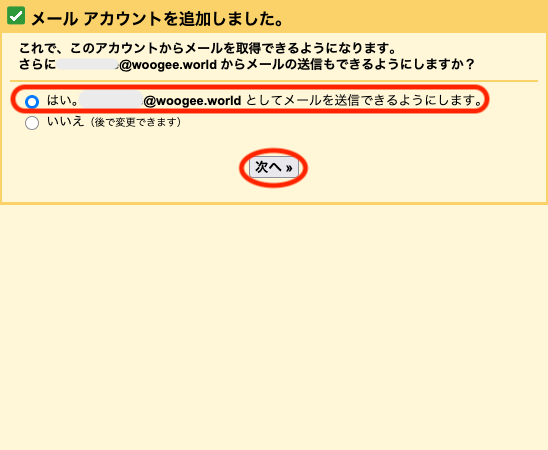
「はい」を選択して「次へ」をクリックします。
これでアカウントの追加が完了しました。
送信サーバーの設定
次に送信サーバーを設定します。
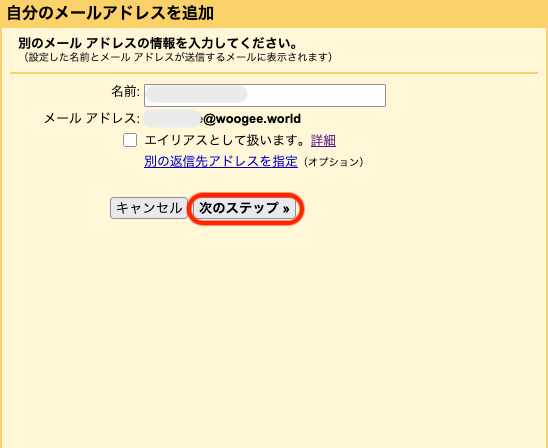
| 名前 | 差出人としてメール受信者に表示される名前(任意) |
|---|---|
| エイリアスとして扱います | チェックを外す |
エイリアスとはひとつのメールアドレスを使い分ける時に設定するものです。
今回は新規アドレスの追加なのでチェックを外しましょう!
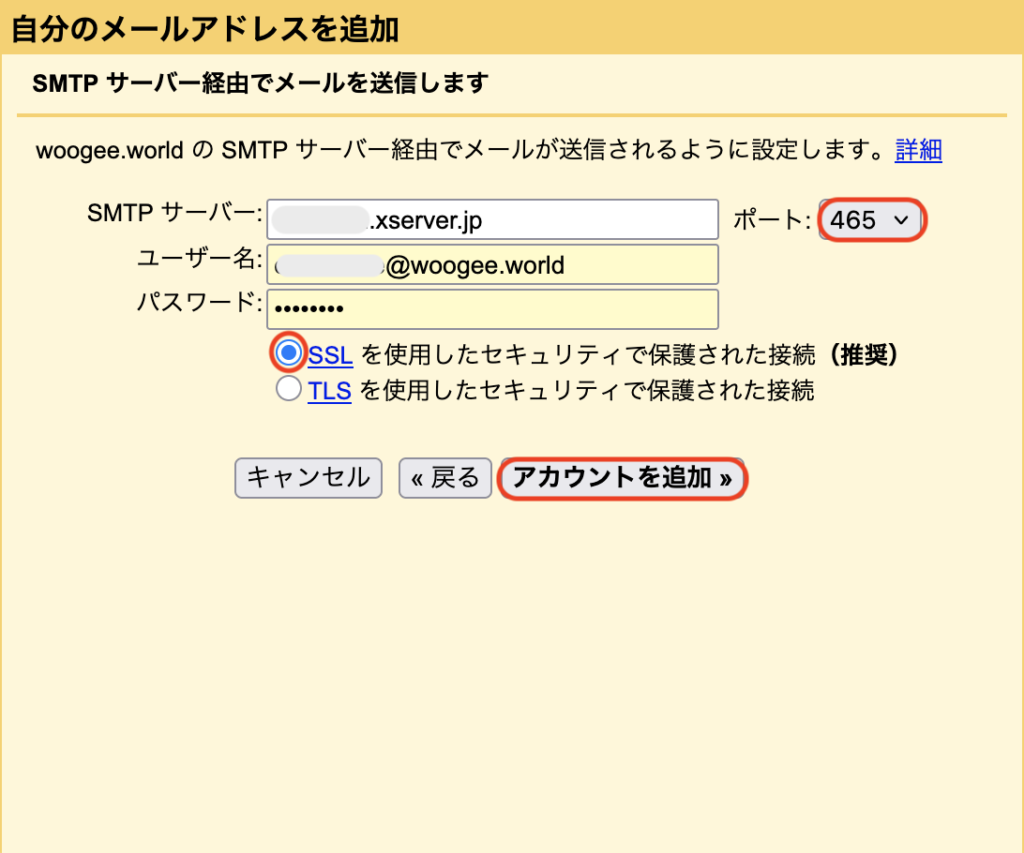
| SMTPサーバー | SMTPサーバー名を入力 (サーバーパネル→メールソフト設定) |
|---|---|
| SSL接続 | チェックを入れる |
| ポート番号 | 465を選択 |
必要情報を入力し、「アカウント追加」をクリックします。
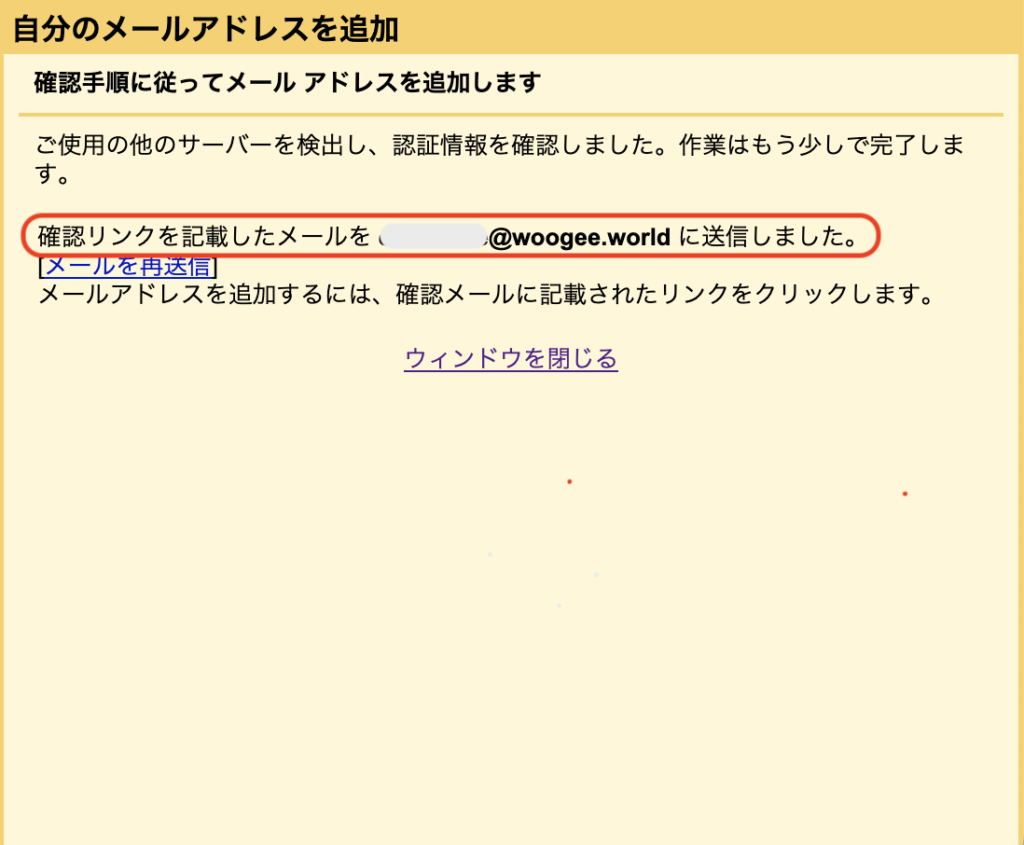
Gmailに確認メールが送られてきます。
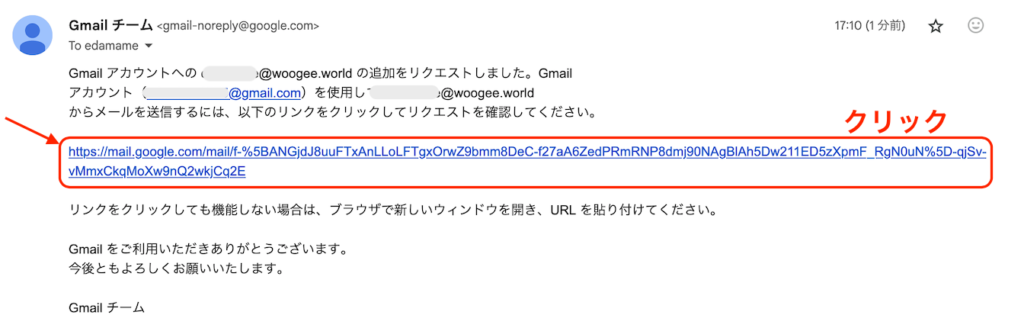
リンクをクリックしてください。
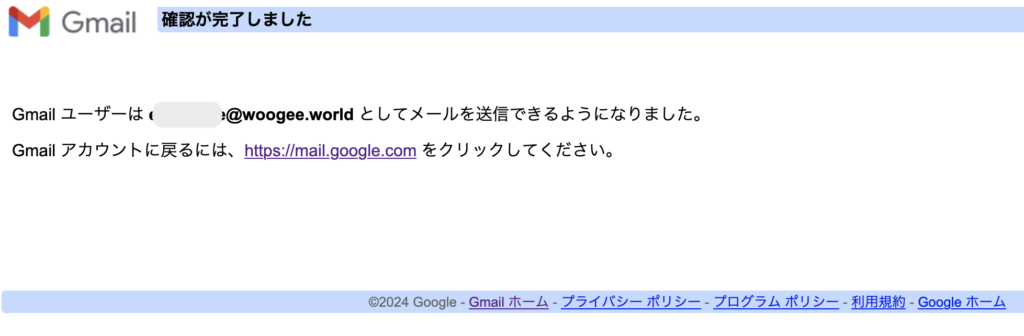
この画面が出れば設定完了です。
Gmailへの転送設定
テストメールで送受信を確認してみたところ、送信は問題なくできましたが、受信に時間がかかりすぎます。
リアルタイムに受信メールが確認できません。
エックスサーバーからGmailに転送設定をしてみたら解決しました。
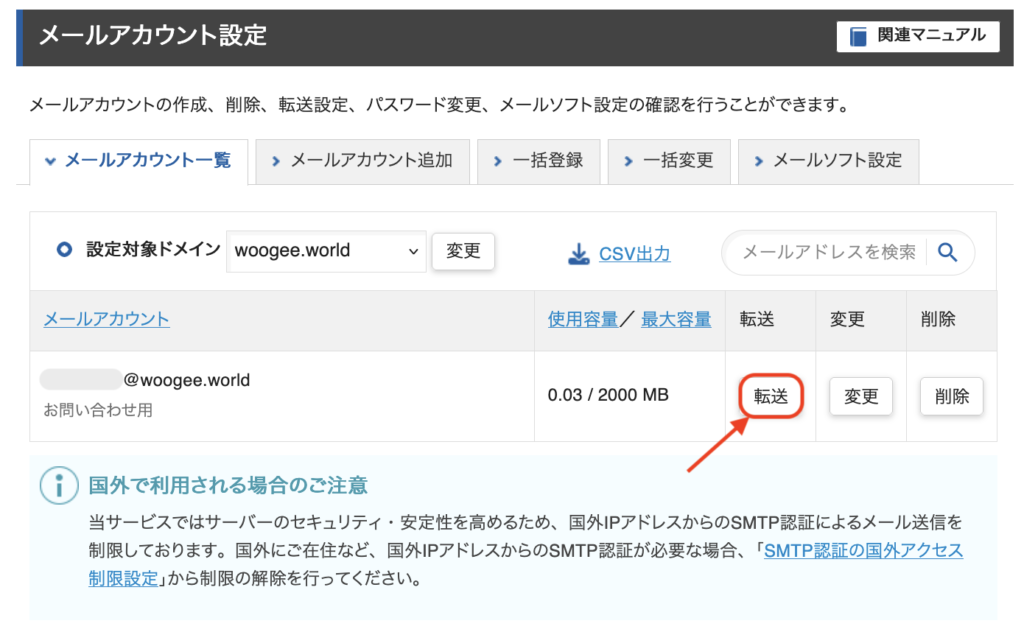
サーバーパネルの「メールアカウント設定」→「ドメイン選択画面」→「メールアカウント一覧」と進みます。
「転送」をクリックしてください。
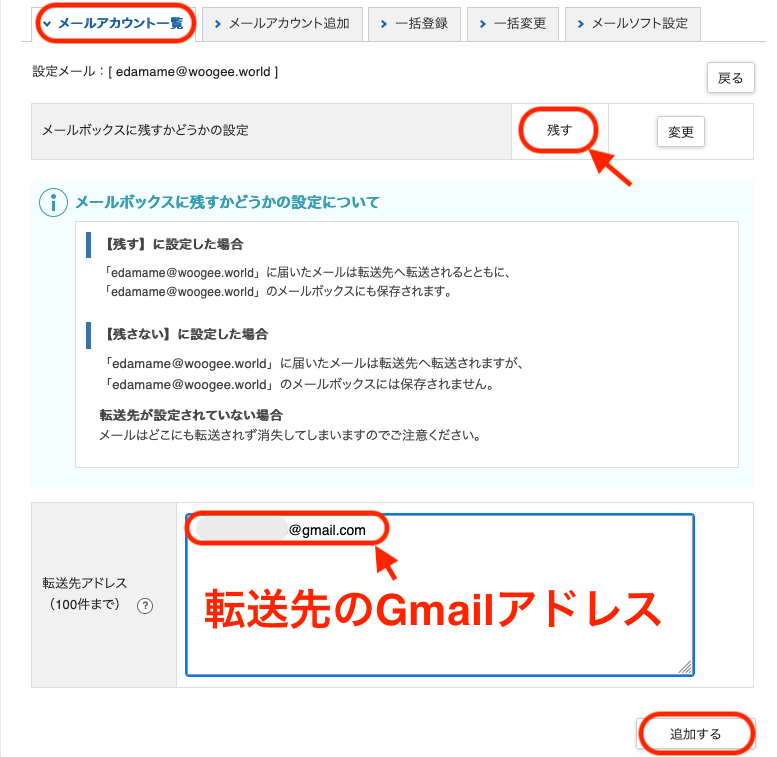
「メールボックスに残すかどうかの設定」は「残す」に設定します。
「転送先アドレス」に転送先のGmailアドレスを入力しましょう。
「追加する」をクリックしましょう!
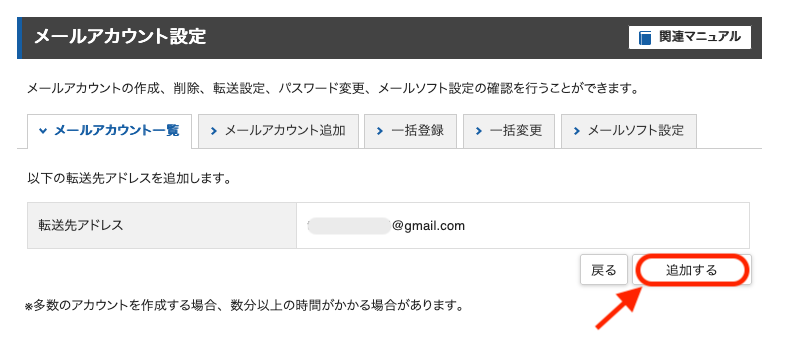
「追加する」をクリックして転送設定完了です。
これで受信メールがリアルタイムに反映されます。
outlook設定方法
outlookでの設定方法を解説していきます。
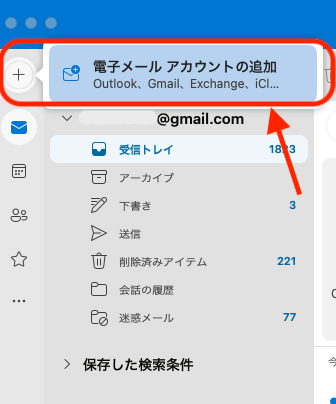
outlookの操作画面左上、「+マーク」から「電子メールアカウント追加」をクリックします。
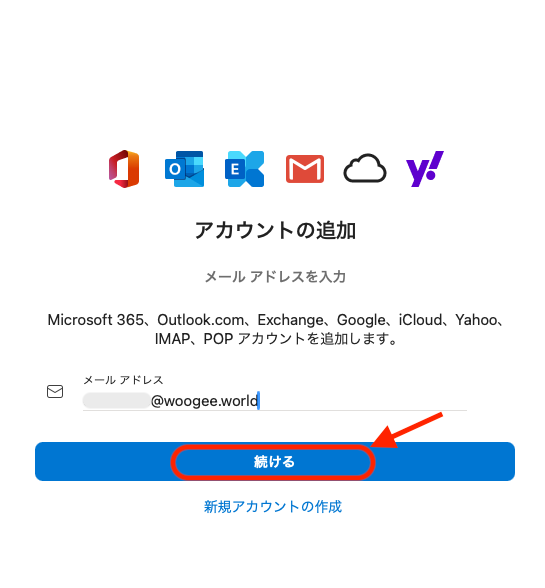
メールアドレスを入力して「続ける」をクリックです。
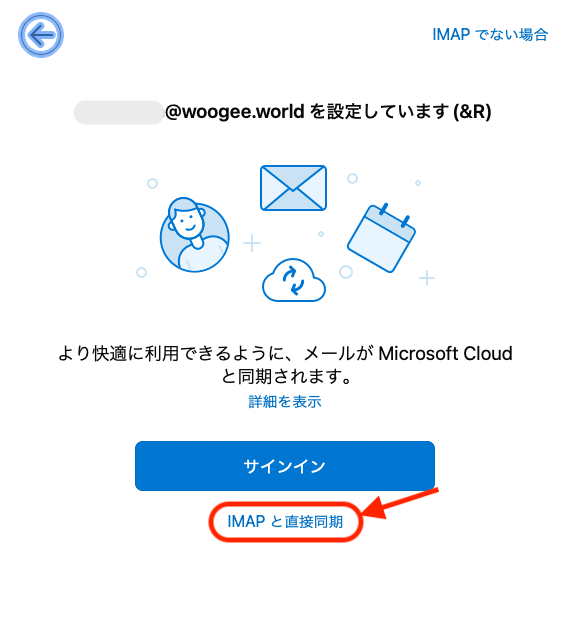
「IMAPと直接同期」をクリックしましょう。
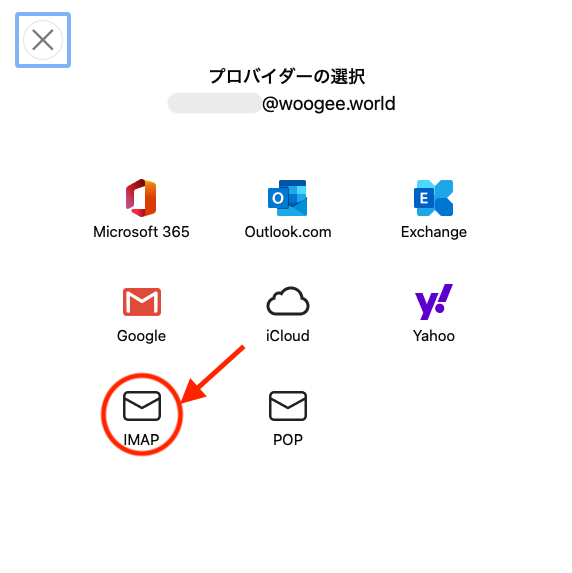
ここでは「IMAP」を選択します。
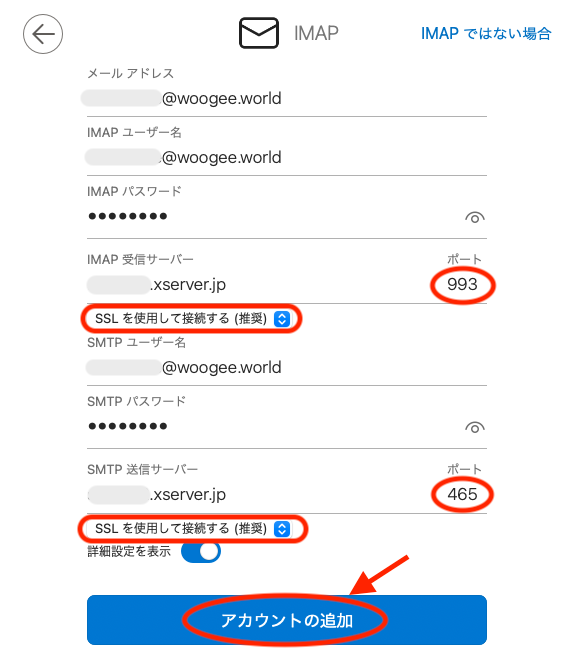
| メールアドレス | 設定するメールアドレスを入力 |
|---|---|
| ユーザー名 | 設定するメールアドレスを入力 |
| パスワード | 設定するメールアカウントを作成した際に設定したパスワード |
| IMAP受信サーバー | 受信サーバー名入力 (サーバーパネル→メールアカウント設定→メールソフト設定) |
| SMTP送信サーバー | 送信サーバー名入力 (サーバーパネル→メールアカウント設定→メールソフト設定) |
| SSLを使用して接続する | 選択する |
必要情報を入力したら「アカウントの追加」をクリックしましょう。
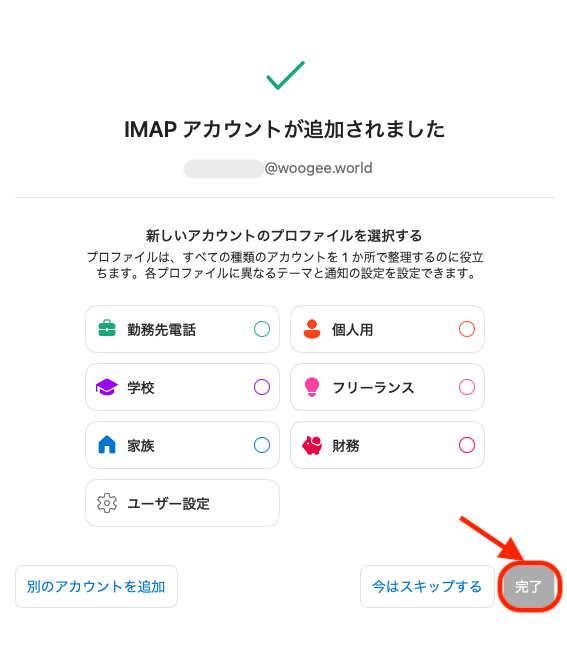
好きなプロファイルを選択して、「完了」をクリックしましょう。
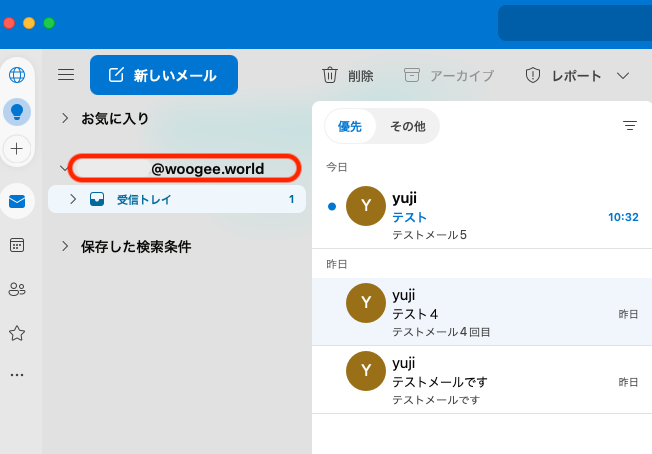
無事にアカウントが追加されました。
お疲れ様でした。テストメールで送受信の確認を行いましょう。
Macメール(デフォルトアプリ)設定方法
Macのデフォルトのメールアプリで設定して行きます。
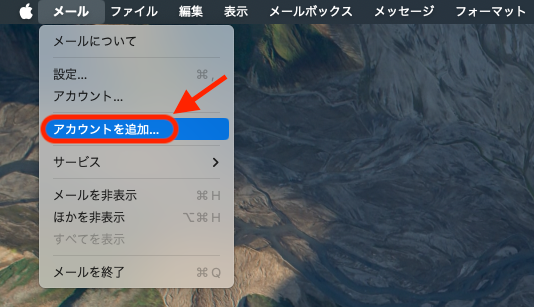
Macでメールアプリを立ち上げ、メールメニューから「アカウント追加」をクリックしてください。
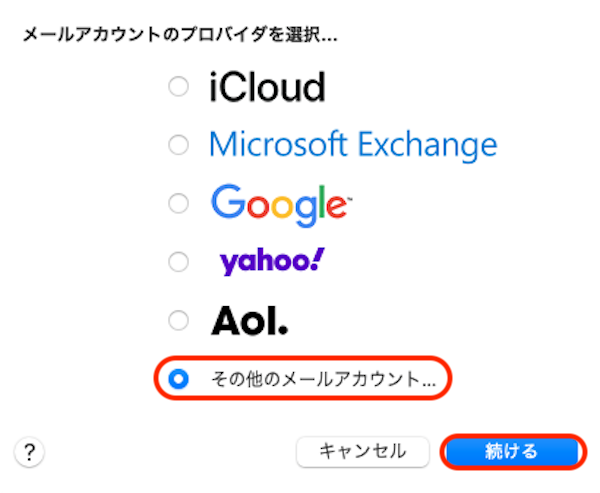
プロバイダ選択画面が出でくるので、「その他のメールアカウント」を選択し、「続ける」をクリックしましょう。
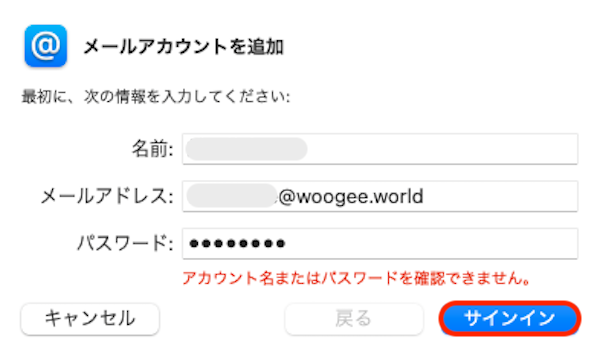
メールアドレスとパスワードを入力します。
名前は自動でアカウント名が入力されますが、任意の名前に変更ができます。
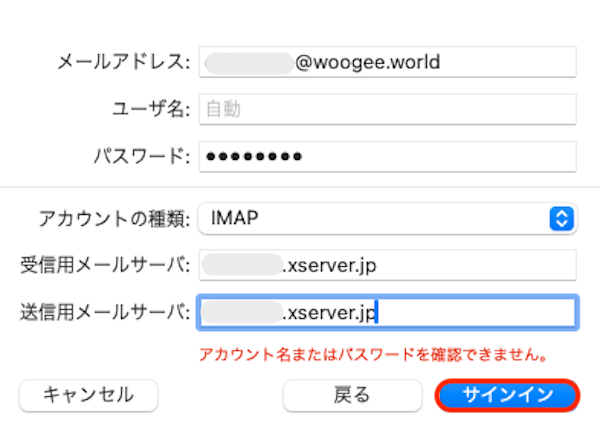
| メールアドレス | 前画面から引き継ぎ |
|---|---|
| ユーザー名 | 前画面から引き継ぎ |
| パスワード | 前画面から引き継ぎ |
| アカウントの種類 | POPかIMAPを選択します |
| 受信用メールサーバ | 受信サーバー名入力 (サーバーパネル、メールソフト設定から) |
| 送信用メールサーバ | 送信サーバー名入力 (サーバーパネル、メールソフト設定から) |
メールサーバーの情報を入力し、サインインをクリックすれば設定完了です。
お疲れ様でした。
テストメールで送受信の確認を行いましょう。
iPhone設定方法
iPhoneのメールアプリにアカウントを追加する方法を解説します。
機種によって多少の違いはありますが、基本的には同じ操作です。
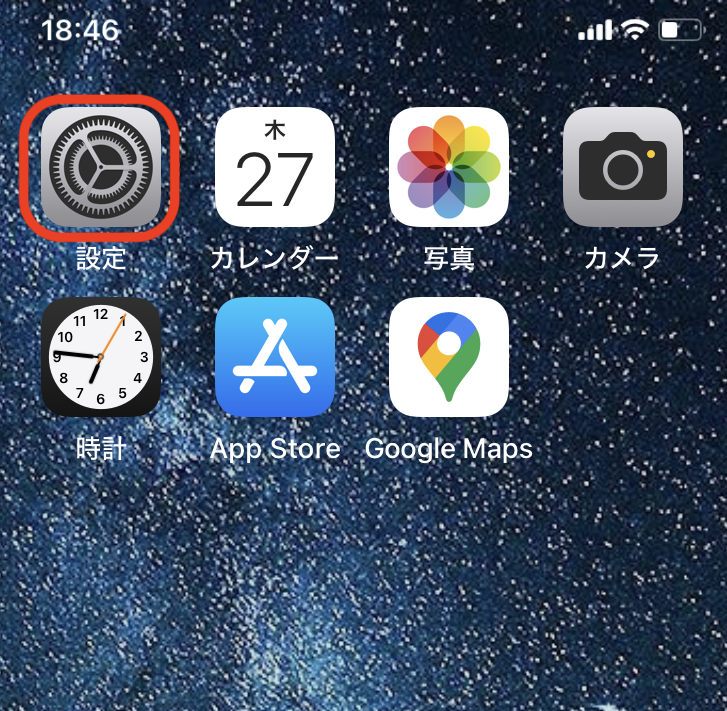
まずは「設定」をタップです。
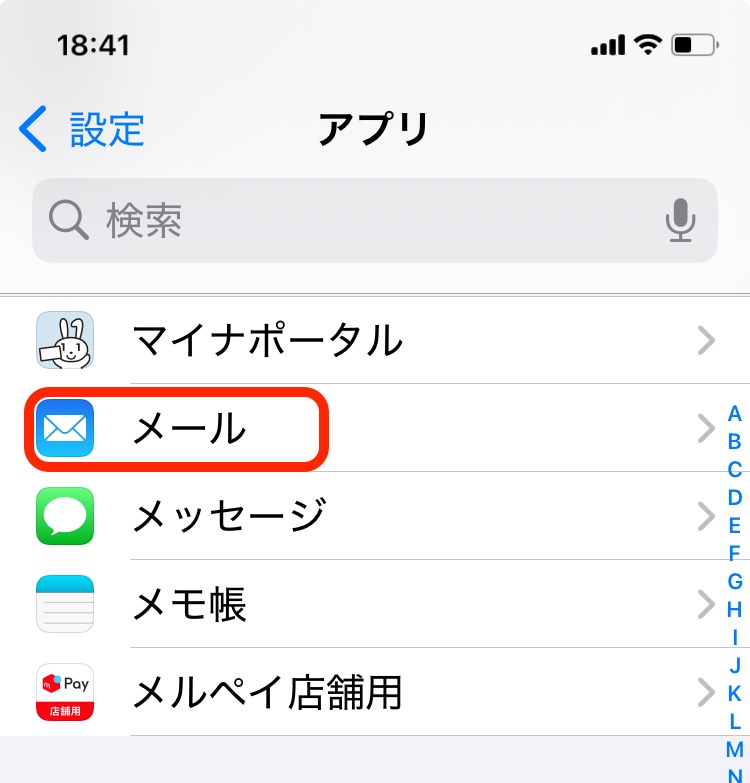
設定内から「メール」を探し出しタップしましょう!
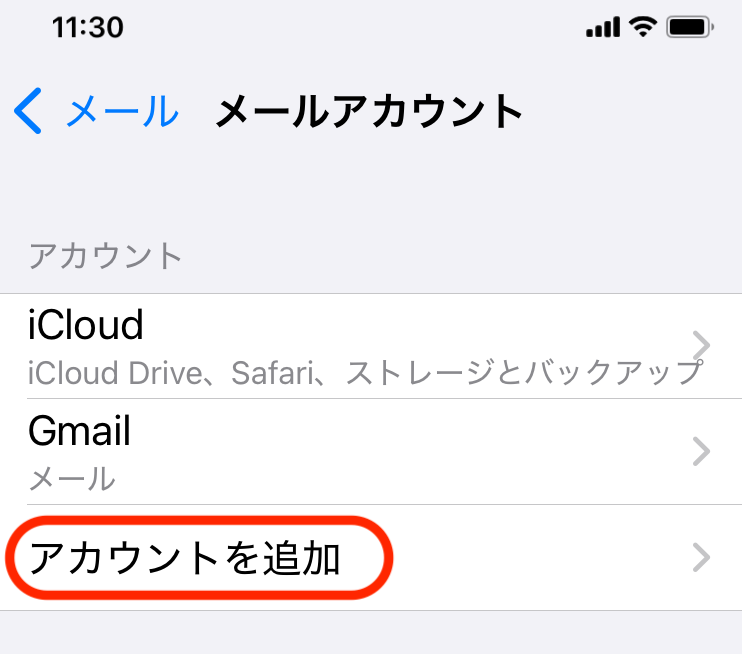
「メール」→「メールアカウント」をタップし、「アカウントを追加」をタップしましょう。
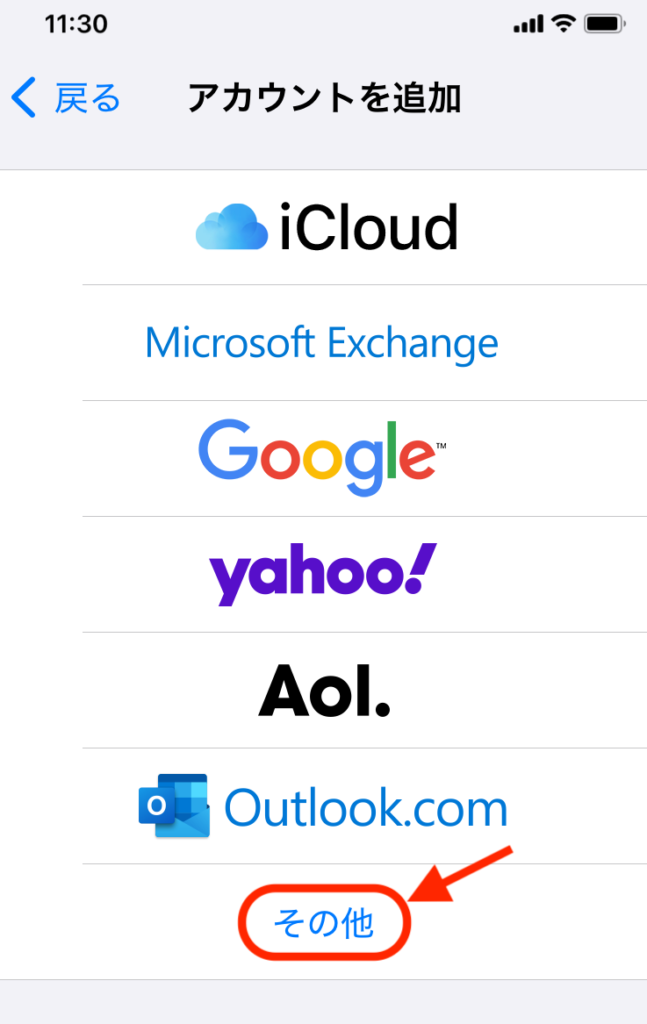
アカウントの追加画面から「その他」を選びましょう。
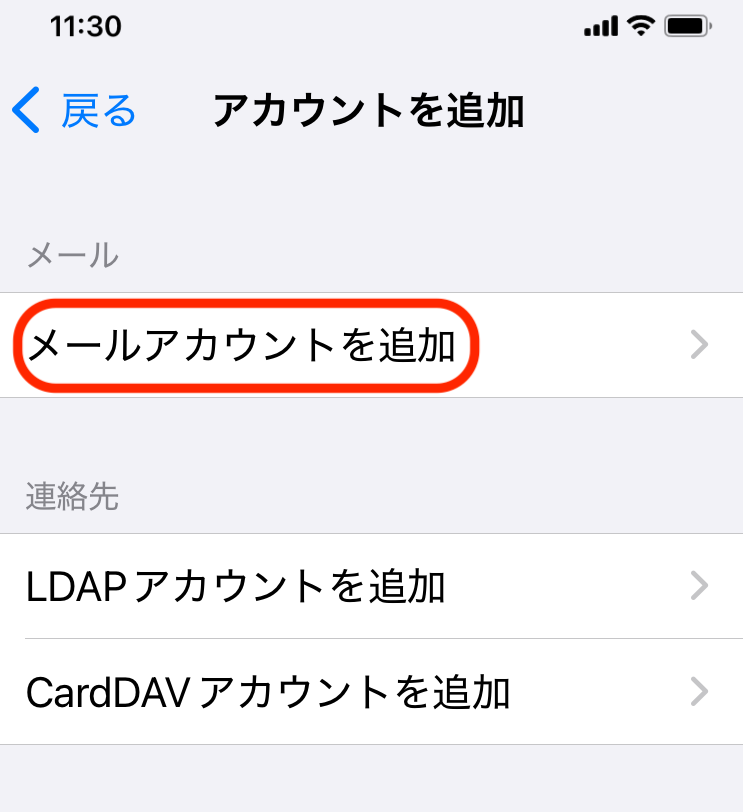
「メールアカウント追加」をタップします。
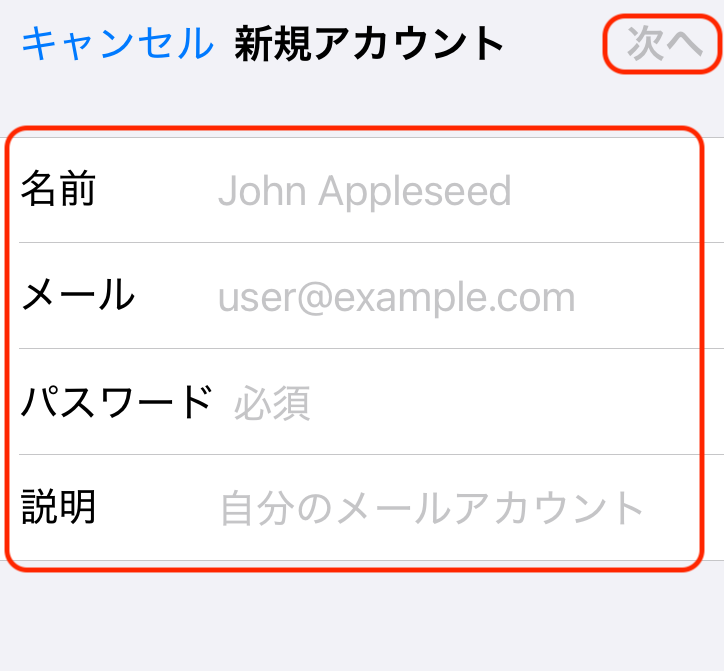
| 名前 | 任意(差出人として受信者に表示される名前) |
|---|---|
| メール | 設定するメールアドレス |
| パスワード | メールアカウントを作成した際に設定したパスワード |
| 説明 | 任意「個人用」や「お問い合わせ用」など用途に応じて |
アカウント情報を入力したら、「次へ」をタップしましょう。
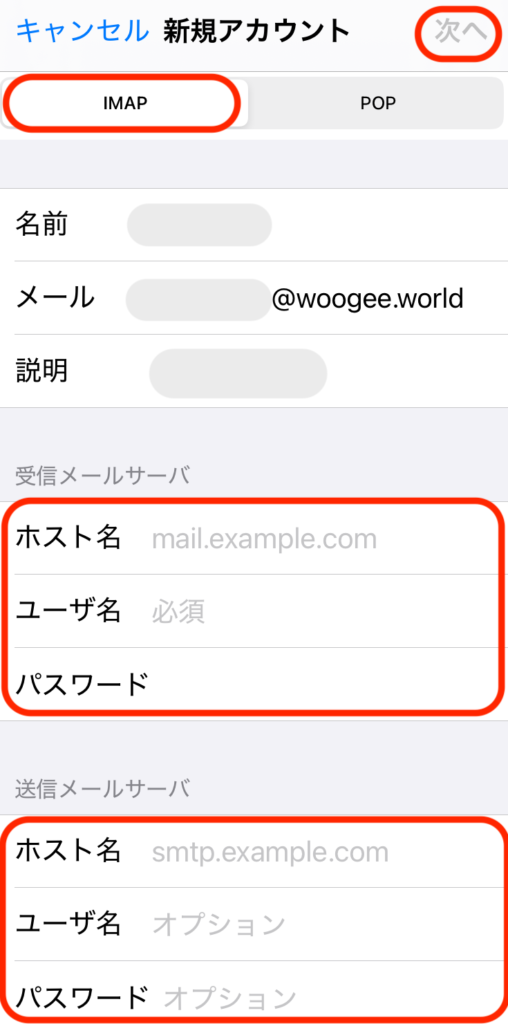
受信メールサーバーと送信メールサーバーの情報を設定します。
ここでは「IMAP」を選択して進めていきます。
| ホスト名 | 送受信サーバー名を入力 (サーバーパネル→メールアカウント設定→メールソフト設定) |
|---|---|
| ユーザー名 | 設定するメールアドレス |
| パスワード | 設定メールアドレスを作成した際のパスワード |
「次へ」をタップします。
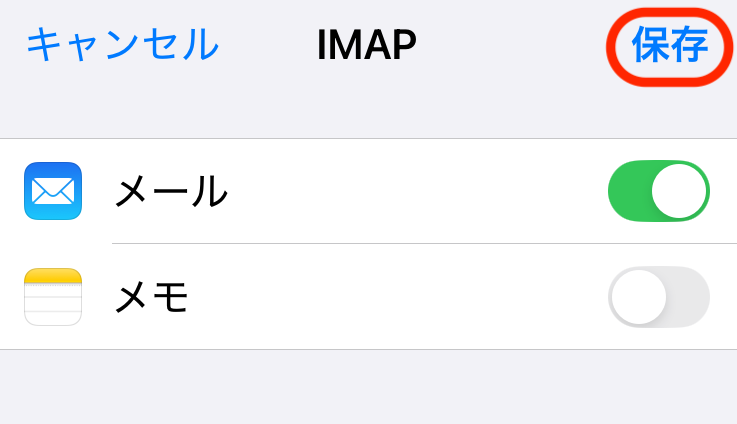
「保存」をタップしてアカウントの追加は完了です。
追加設定(ポート番号の確認、変更)
エックスサーバーでは送信サーバーのポート番号は587番(SMTP)、受信サーバーのポート番号は995番(POP)か、993番(IMAP)と決められています。
このポート番号の確認方法を解説します。
番号が違っていた場合は正しい番号に直しましょう。
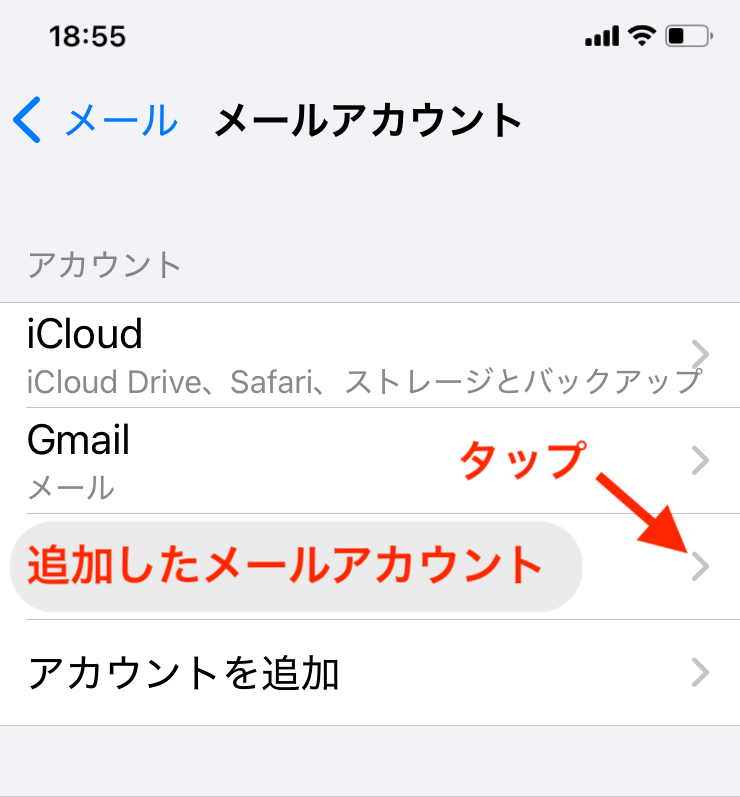
「設定」→「メール」→「メールアカウント」と進みます。
そして、追加したメールアカウントをタップしましょう。
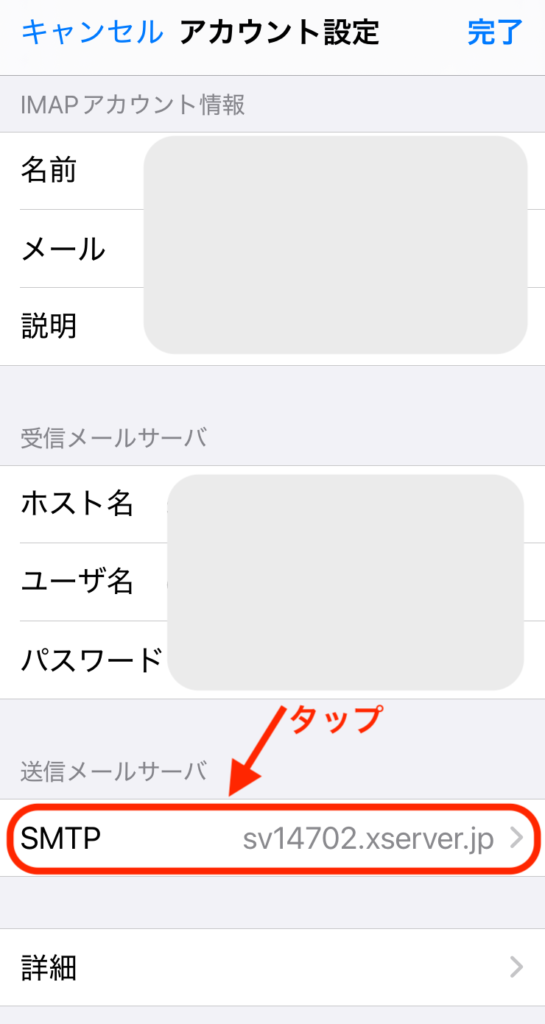
「アカウント設定」ページの「SMTP」をタップしてください。
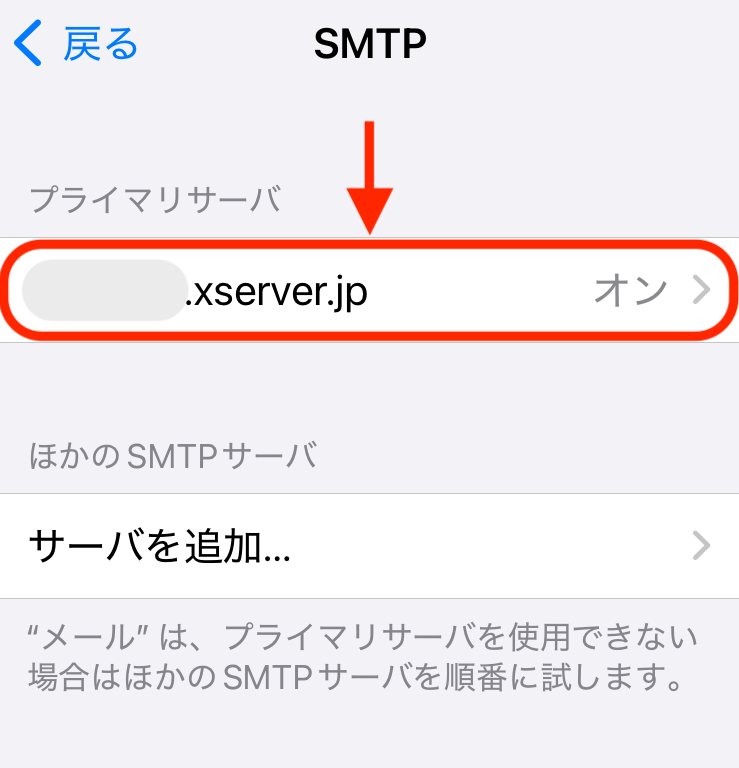
「プライマリーサーバー」の欄にエックスサーバーのホスト名が入っているはずですので、そこをタップしてください。
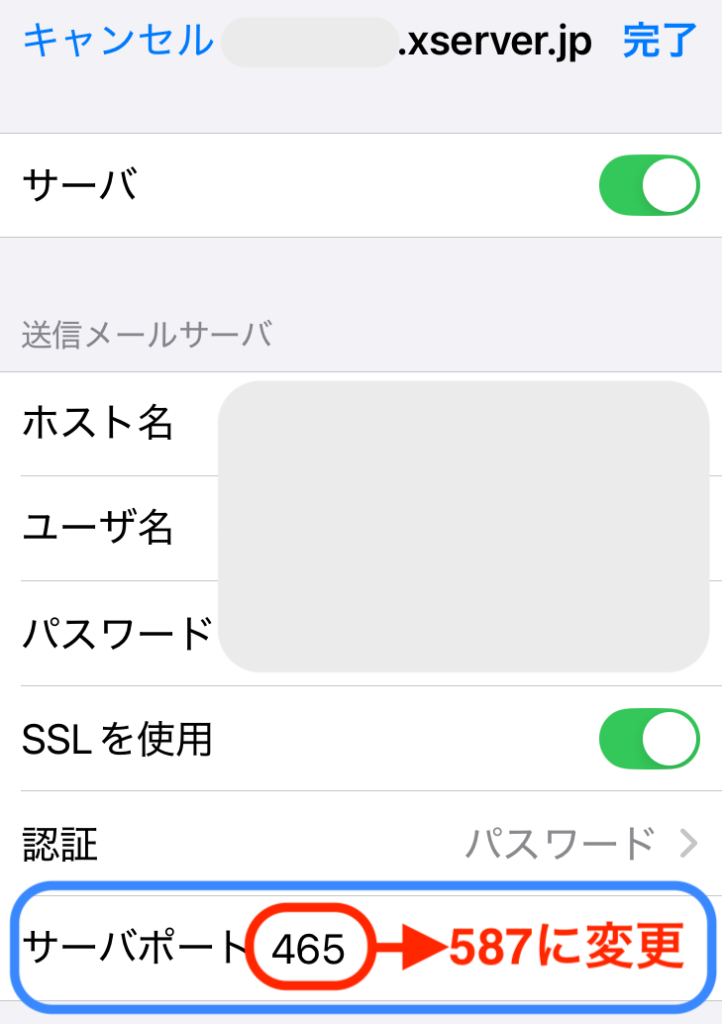
「サーバーポート」の番号を587番に変更すれば送信サーバ設定は完了です。
次は受信サーバーのポート番号を確認します。
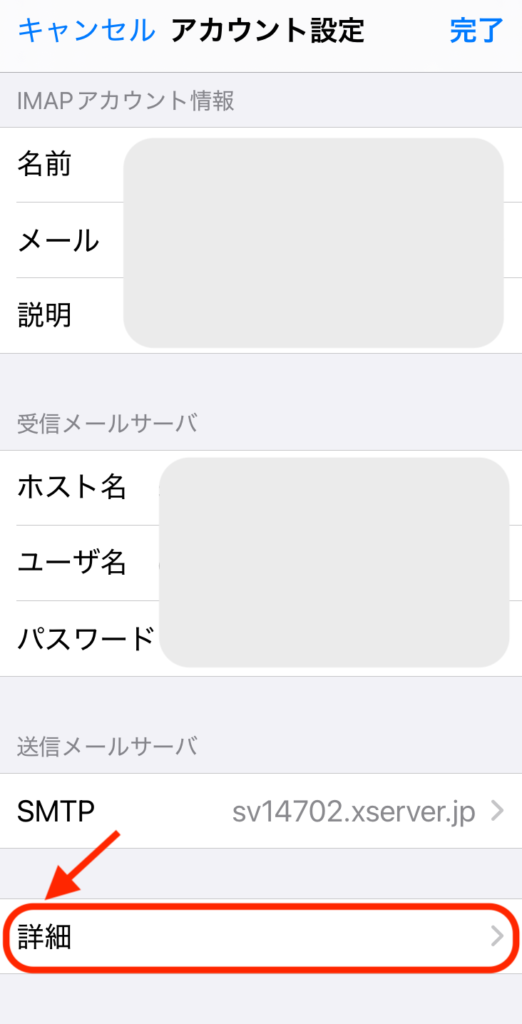
「設定」→「メール」→「メールアカウント」→「アカウント設定」と進みます。
「詳細」をタップしてください。
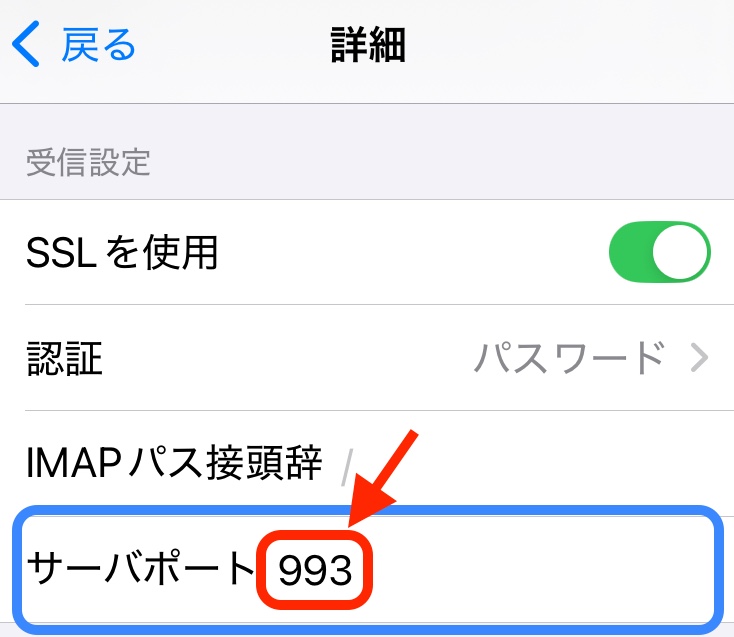
詳細ページ、「受信設定」のサーバーポートの番号を確認してください。
IMAP選んだ場合は993番に、POPを選んだ場合は995番に設定してください。
ポート番号を変更したら完了です!
追加設定(削除済みメールについて)
初期設定では削除済みのメールがスマホ内のゴミ箱に入ってしまいます。
このままだとスマホのデータ容量を圧迫してしまうので、サーバー内の「Trash」に変更します。
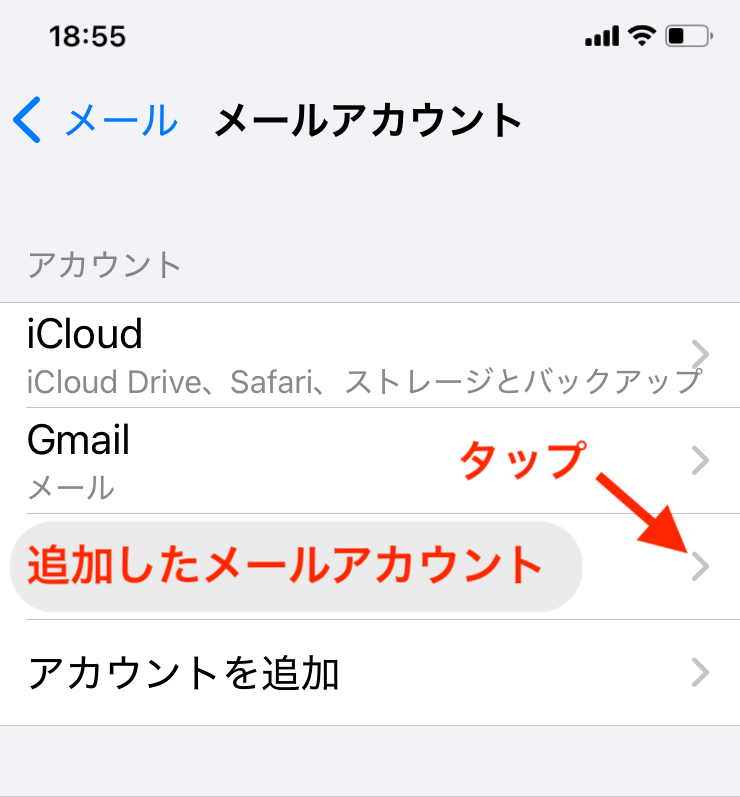
「設定」→「メール」→「メールアカウント」と進みます。
そして、追加したメールアカウントをタップしましょう。
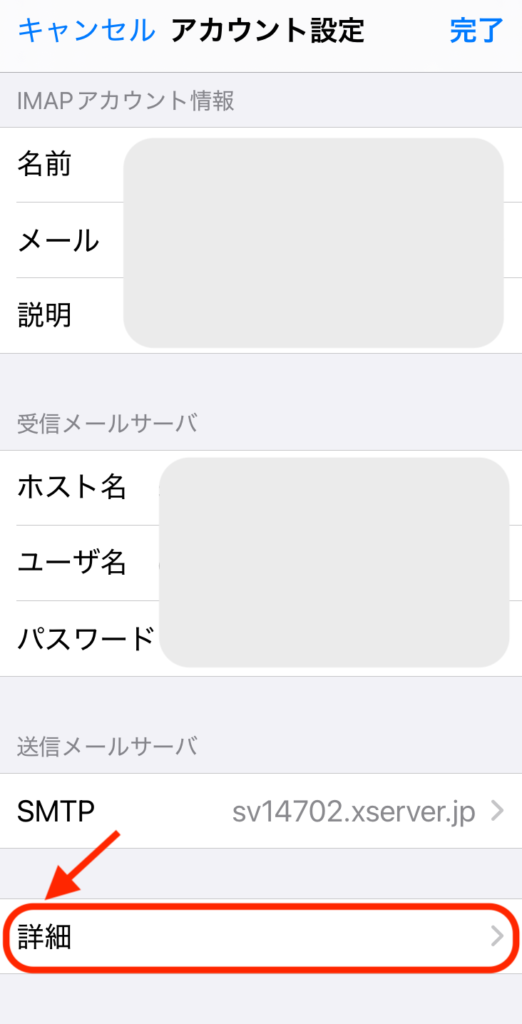
「アカウント設定」ページの「詳細」をタップしてください。
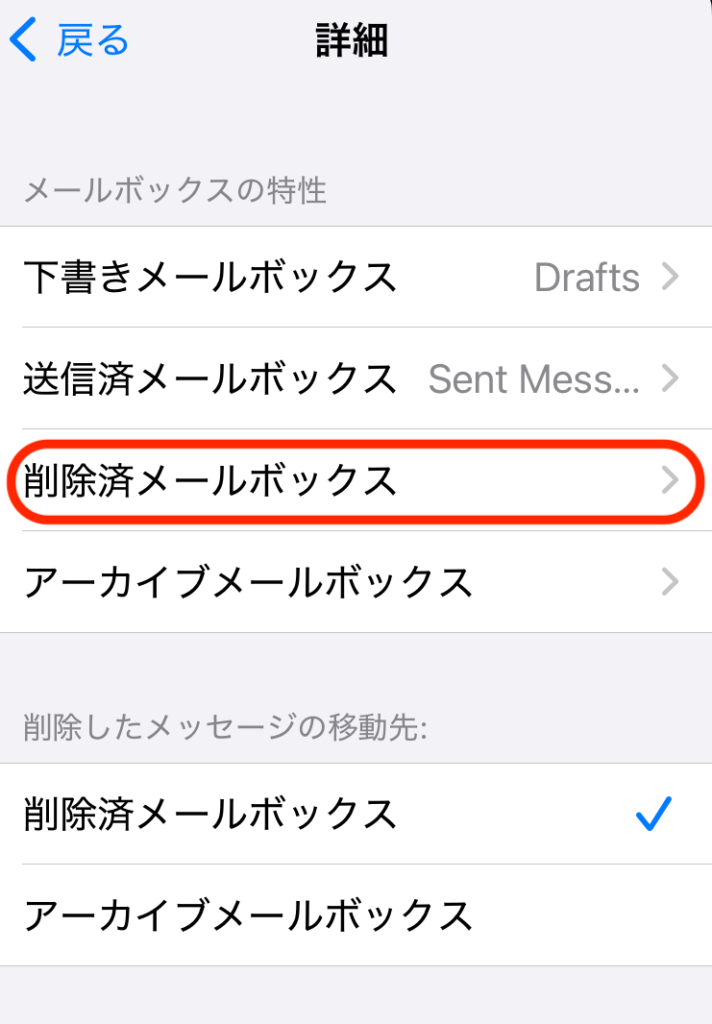
「詳細」ページの「削除済みメールボックス」をタップします。
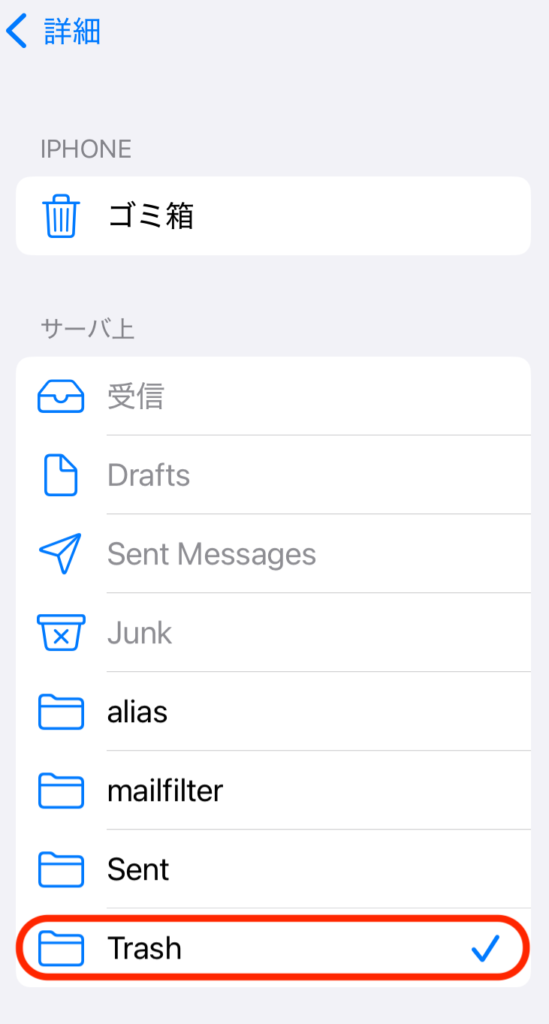
「詳細」ページの「Trash」にチェックを入れれば設定完了です。
お疲れ様でした。
設定後は必ず送受信テストを行いましょうね。
エックスサーバー(XServer)メール設定に関するQ&A
- エックスサーバーWebメールにログインできません。なぜですか?
-
ログインできない場合に考えられる原因は以下の通りです。
- メールアドレスやパスワードの入力間違い
半角・全角や大文字小文字を間違えていないかチェックしましょう。 - メールボックスの容量がいっぱい
古いメールを整理するとログインできるようになることがあります。 - 契約やサーバーの状況
料金の支払い忘れや、メンテナンス中の影響でログインできないことがあります。 - ブラウザの不具合
キャッシュやCookieを消したり、別のブラウザで試してみましょう。
サーバーパネルでアカウントの状態を確認 → ブラウザや環境を見直す、という流れでチェックしてみてください。
- メールアドレスやパスワードの入力間違い
- 独自ドメインメールを設定しましたがメールが送受信きません。どうすればいいですか?
-
メールの送受信ができない場合、メールソフトの設定やサーバーの設定に原因があることが多いので無理せずサポートに相談するのがおすすめです。
考えられる原因は以下の通り。
- 迷惑メールフォルダに振り分けられてい
実際には届いているけれど、自動で「迷惑メール」に入ってしまっているパターン。 - DNS設定(MXレコード)の不備
MXレコードはメールサーバーの住所のようなものです。エックスサーバーのマニュアルを見て確認しましょう。
>>エックスサーバー マニュアル - SPFやDKIMなどの認証設定不足
迷惑メール対策の仕組みが設定されていないと、受信側でブロックされやすくなります。
- 迷惑メールフォルダに振り分けられてい
- エックスサーバーのメールアドレスをGmailに連携させて使っていますが、受信が遅くタイムラグがあります。なぜですか?
-
はっきりした原因はわかりませんが、エックスサーバー側で転送設定をすることでタイムラグは解消されます。
まとめ
メール設定ってなんでこんなに複雑で面倒くさいの?
私もそう思います。
LINE普及によって個人間でメールをやり取りする機会は極端に減りましたが、仕事やWebサービスでの問い合わせ、会員登録ではまだまだ欠かせない機能です。
エックスサーバーのサポートサイトでも設定方法が詳細に掲載されています。
その補足になればと思い記事を執筆しました。少しでも皆さんの助けになれば幸いです。
読んでいただきありがとうございました。
現在エックスサーバーでは、新規契約の方限定で初期費用最大50%キャッシュバックキャンペーン開催中です!2025年10月6日(月)17:00 ~ 2025年11月4日(火)17:00まで。安心のサーバーをお得にスタートするチャンスです。










コメント