こんにちは。
自分のブログを立ち上げて副収入を得ると決めたのに、
「ドメインってなに?」「どうやって買うの?」と壁にぶつかっていませんか?
その気持ちよくわかります。
そんな方のためにこの記事では、エックスサーバーでドメインを取得する方法をわかりやすくまとめました。
誰でも最初は初心者です。
焦らず、一歩ずつ進めば大丈夫。
あなたのブログライフがスムーズにスタートできるよう、心を込めてサポートします。
エックスサーバー(XServer)とは?
エックスサーバーは、初心者からプロまで幅広く使われている国内シェアNo.1の老舗レンタルサーバーです。
僕も7年間使ってます。操作画面が見やすく、WordPressの簡単インストール機能や自動バックアップなども充実しています。
バランスが良く安心して使えるサーバーです。
\ <11/4まで>最大半額キャッシュバック! /
この記事でわかること
・ドメインって何?
・エックスサーバーでドメイン取得する方法
・独自ドメイン無料特典を使う方法
・「XServerドメイン」でドメインのみ取得する方法

ブログ歴7年の副業ブロガーです。
キャンプブログで最高10万PVを達成。ブログ最高月収18万円。
その経験をもとにブログの楽しみ方、続け方、稼ぎ方を分かりやすさ重視で発信しています。🏕️よろしくお願いします。
ドメインとは?
Webサイト(ブログ)を作ることを、家を立てることに置き換えると、
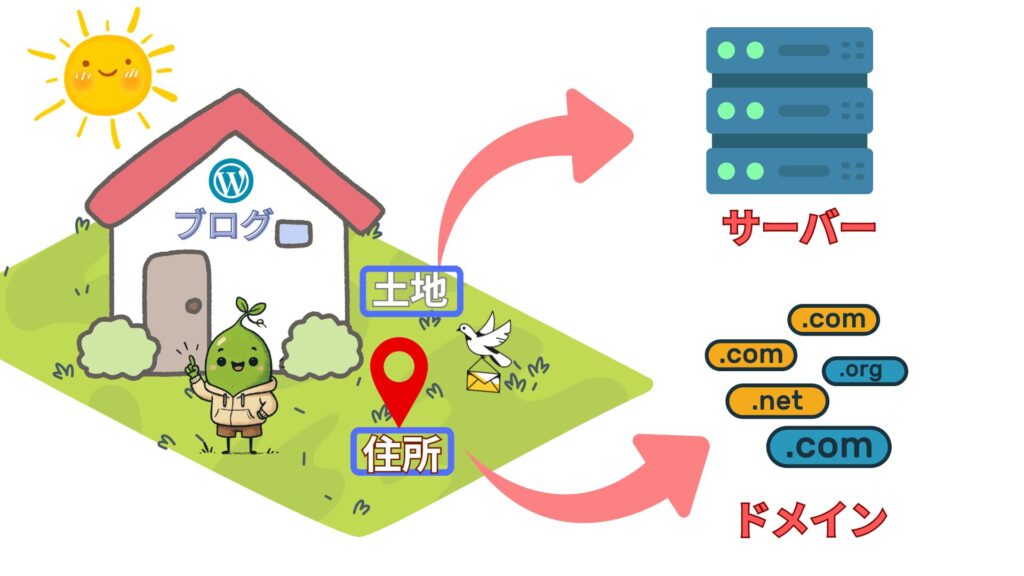
| サーバー | ネットに繋がった「土地」 |
|---|---|
| ドメイン | 土地の場所を知らせる「番地」や「住所」 |
| Webサイト(ブログ) | 土地に建てた「建物」 |
「サーバーの場所をユーザーにわかりやすく教えてくれるのがドメイン」です。
住所がかぶると郵便が届かないように、ドメインは世界で一つだけです。
ドメインとサーバーについてもっと詳しく知りたい方はこちらの記事をどうぞ

ドメイン名はシンプルに
ドメイン名を決めるときのポイントは3つです。
- 完結でわかりやすいものにする
- Webサイトの内容と合っている
- 商標権を侵害しない
ドメイン名は3文字以上63文字以下で記号はハイフンのみが利用できます。
長くなりすぎずサイトの内容を端的に表現しているものがいいでしょう。
日本語をドメイン名にすることもできますが、リンクを貼った時に文字化けしてしまうのでおすすめはできません。
ドメイン名そのものがSEOに直接影響することはありませんが、ドメイン名をコロコロ変えるのはSEOにマイナス影響があります。
 うーじ
うーじ一度決めたドメインはずっと使い続ける覚悟で決めましょう。
エックスサーバーでドメインを取得する方法
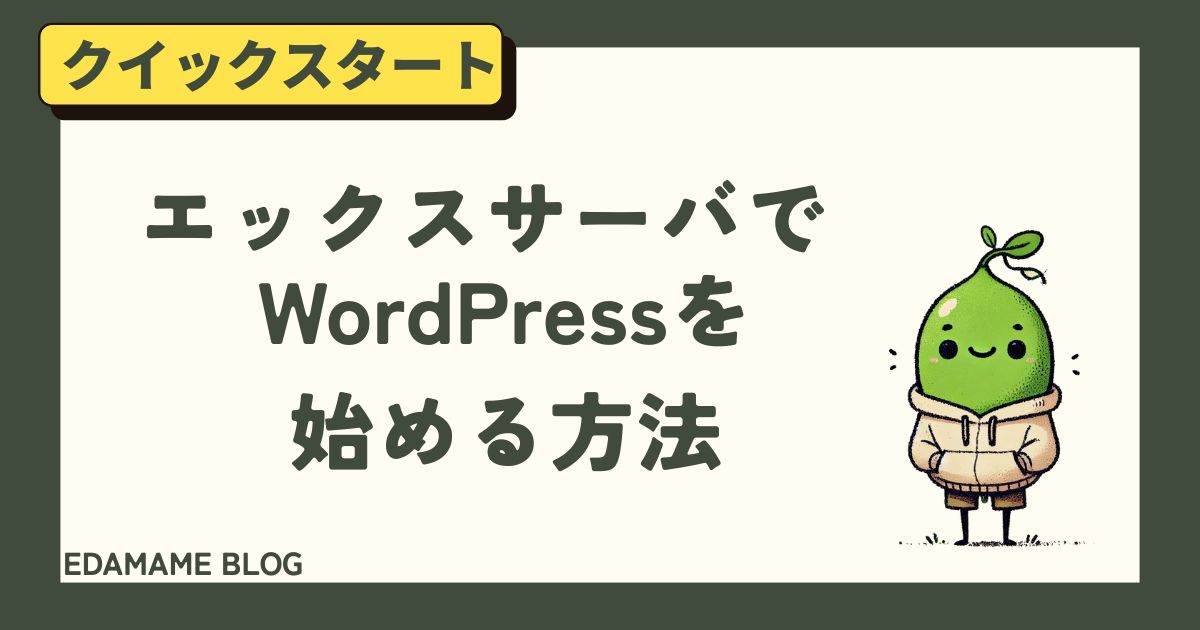
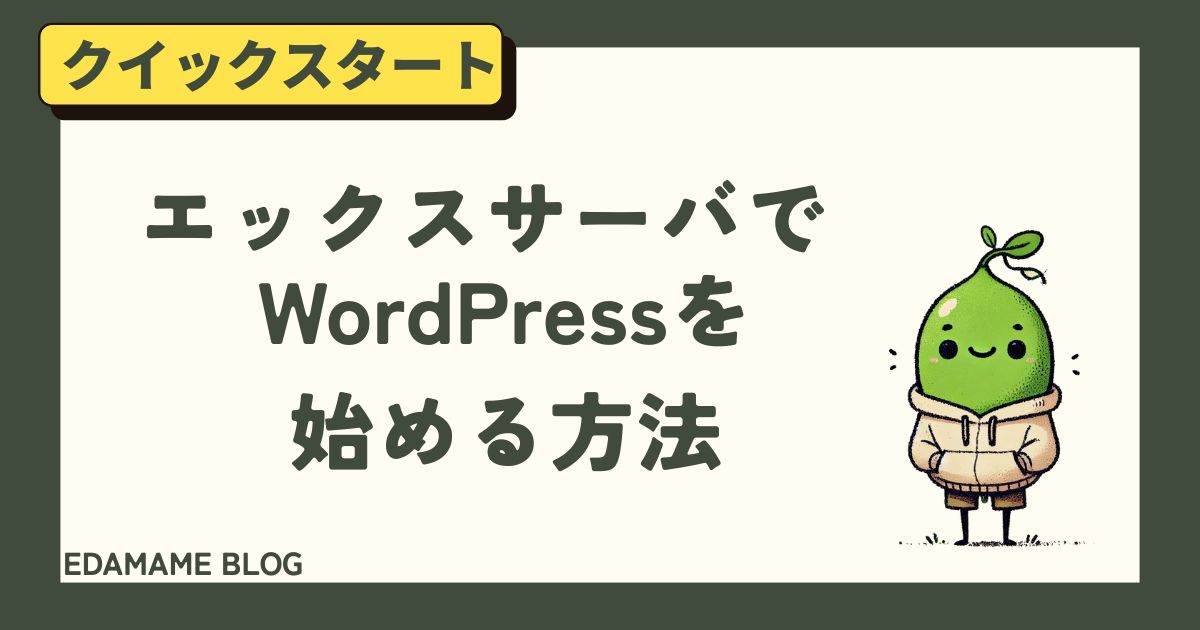
- アカウントページにログイン
↓↓ - 空きドメインを検索
↓↓ - ドメイン購入手続き
シンプルな流れですので安心してください。
アカウントページにログイン
まずはエックスサーバー(XServer)[/html]のログインページへ行きましょう!
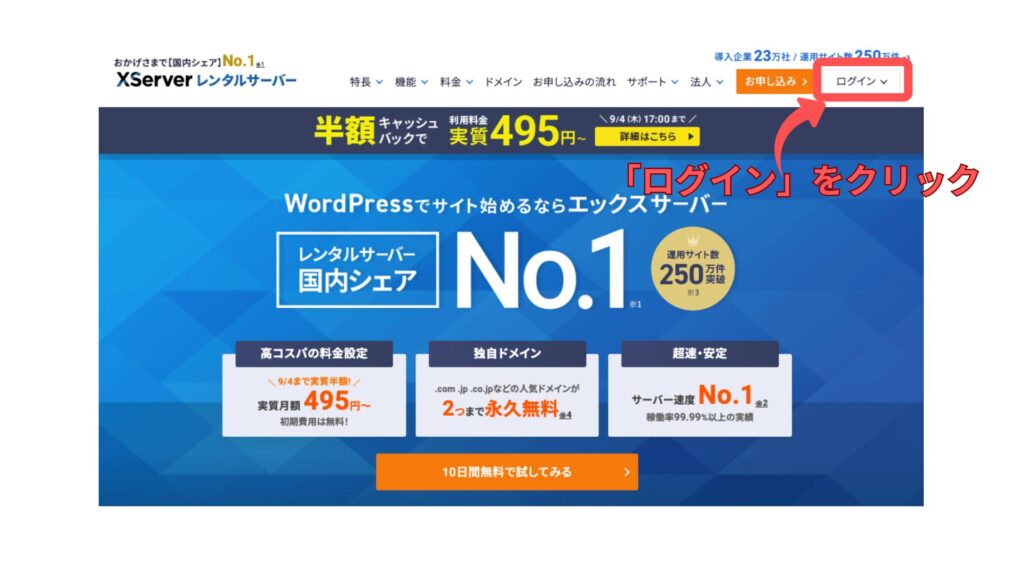
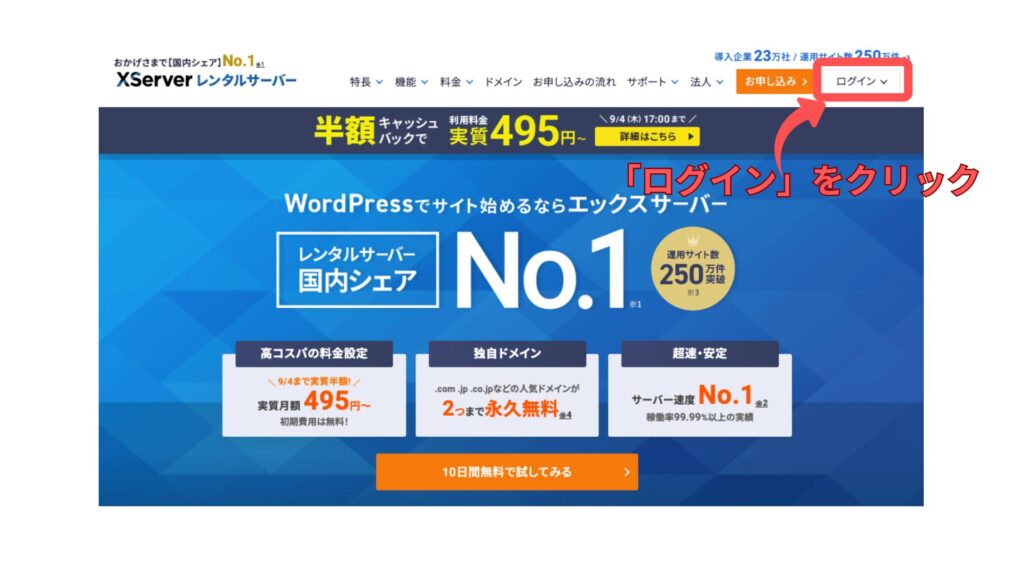
「ログイン」をクリックしましょう。
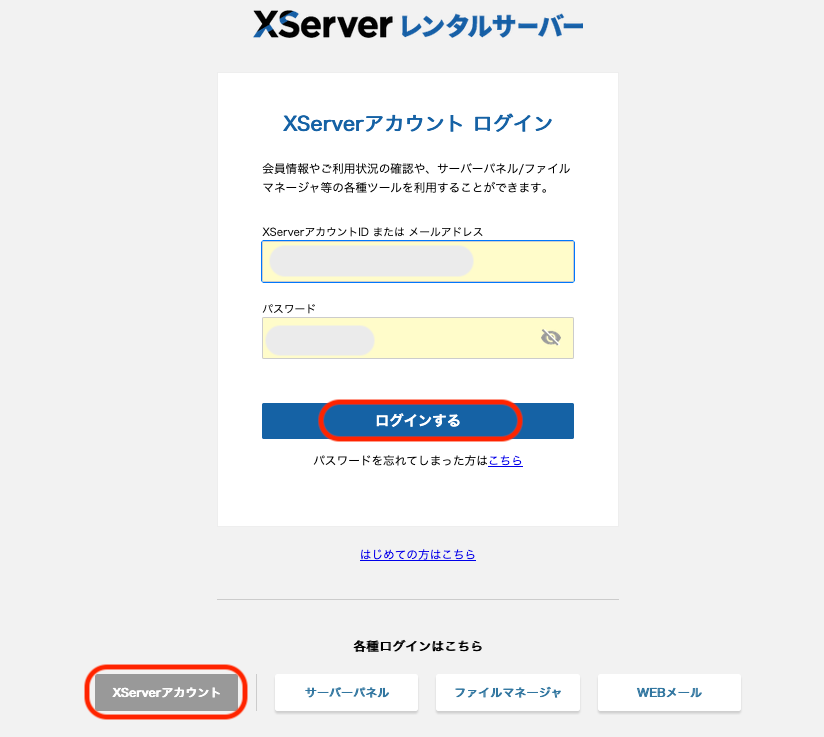
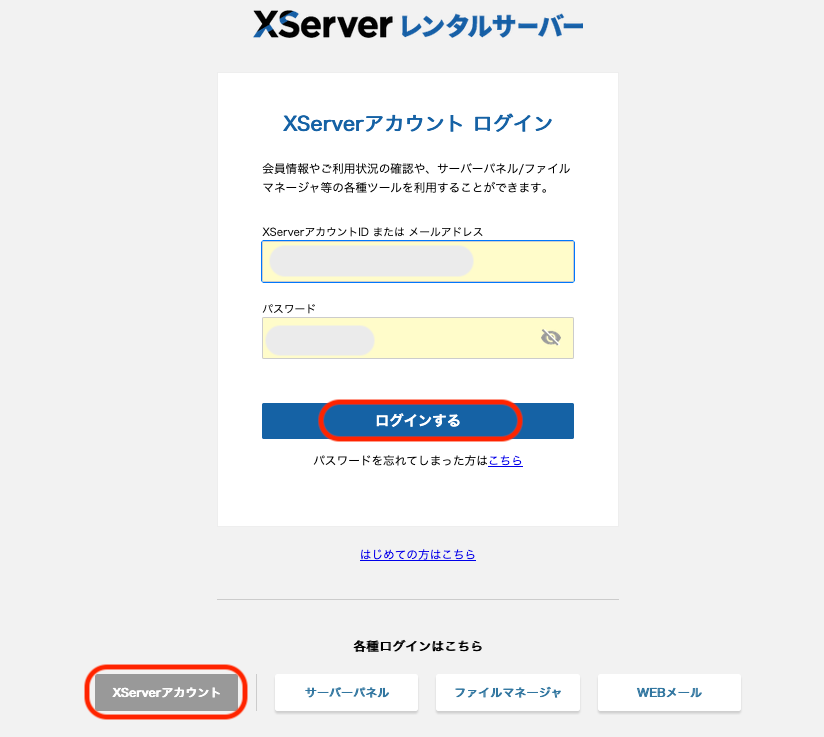
「メールアドレス」と「パスワード」を入力してエックスサーバーのアカウントページにログインします
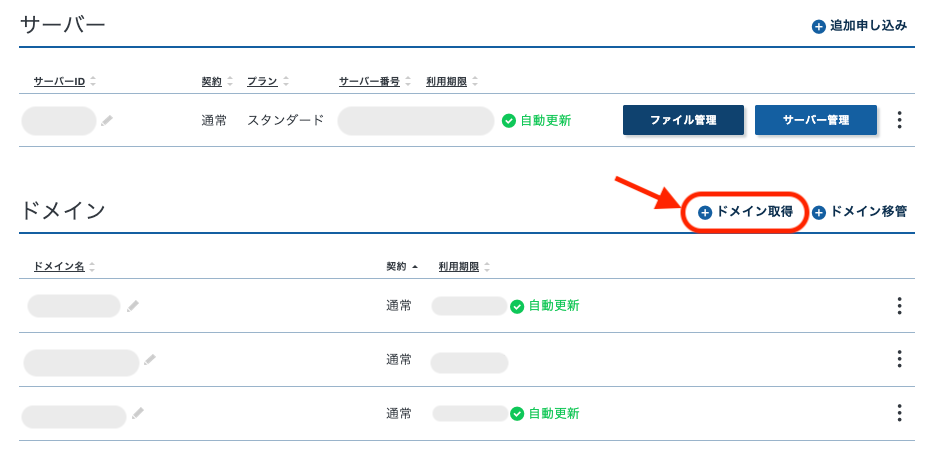
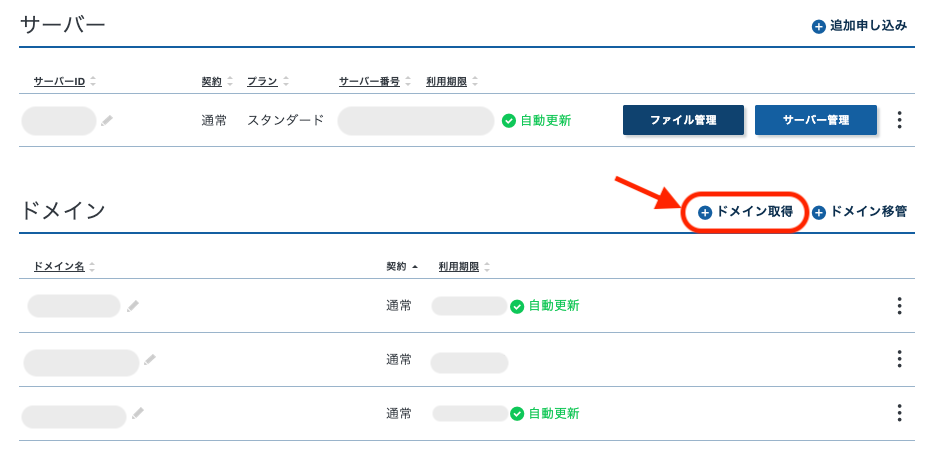
トップページ内の「ドメイン取得」をクリックします。
空きドメインの検索
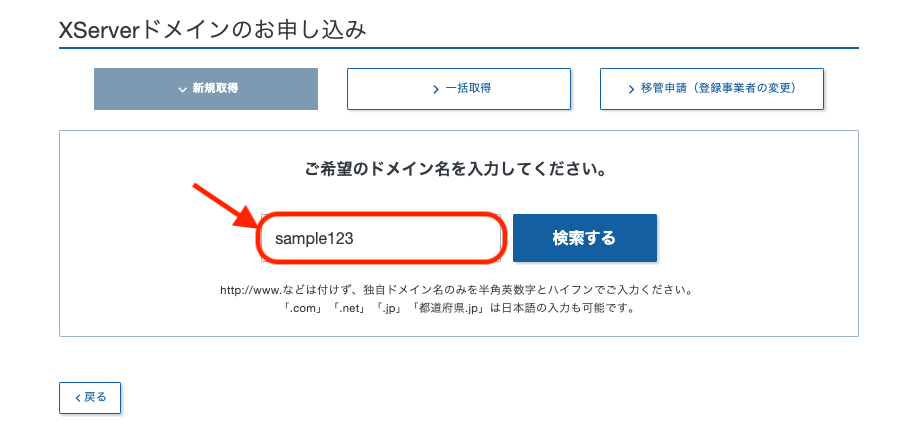
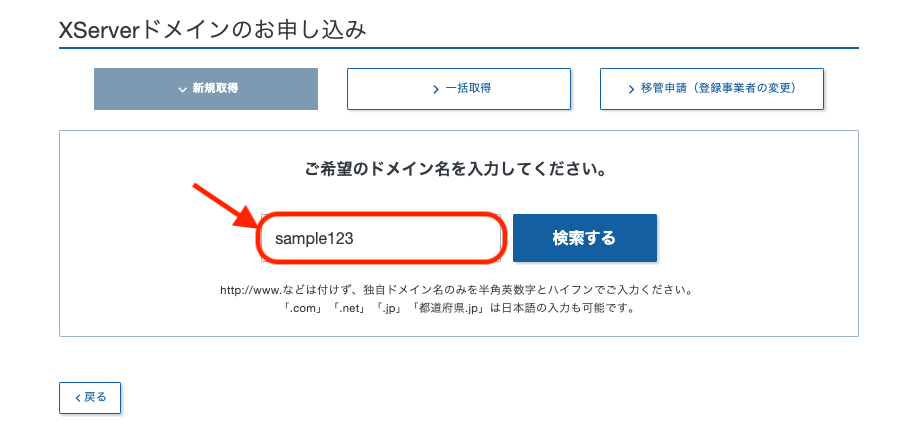
検索窓に希望のドメイン名を入れて検索してみましょう。
今回は「sample123」というドメイン名で検索していきます。
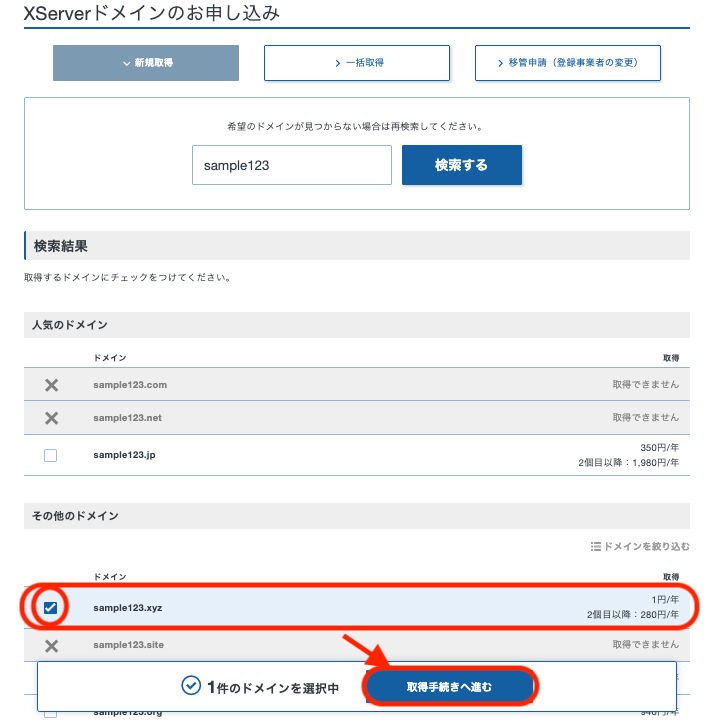
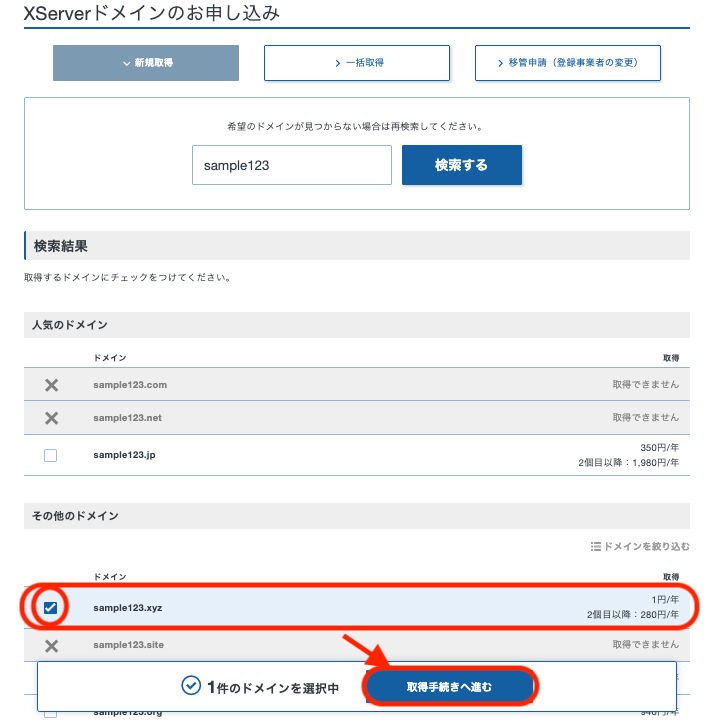
ここでは「.com」や「.net」のようなドメイン名の末尾を選びます。
既に他の誰かが取得しているドメインには「取得できません」と表示されています。
空いているドメインの中から好きなものを選びましょう。
今回は「.xyz」というドメインが空いていて、安かったので「.xyz」を選びました。
Who is 初期設定の登録
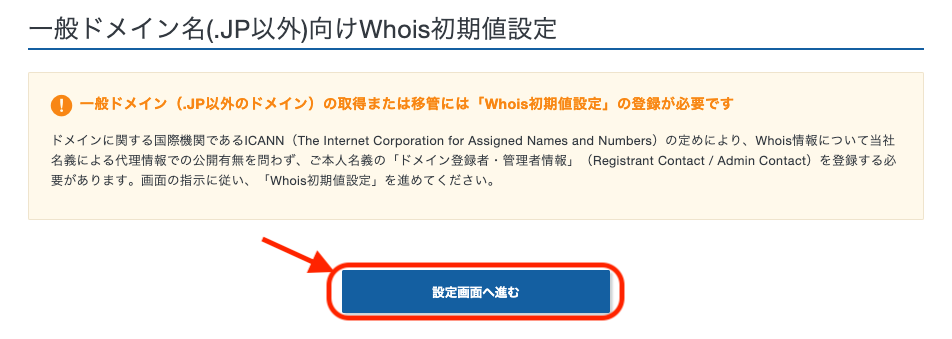
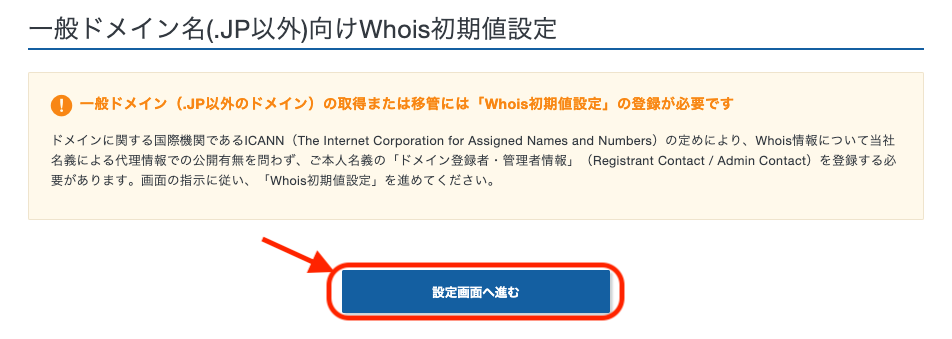
Who isとはドメイン情報を登録しておく掲示板のようなものです。
世界中誰でも見ることができますが、編集できるのはドメイン所有者のみです。
エックスサーバーの「Whois代理公開」サービスを利用すれば所有者の情報を非公開にすることができます。
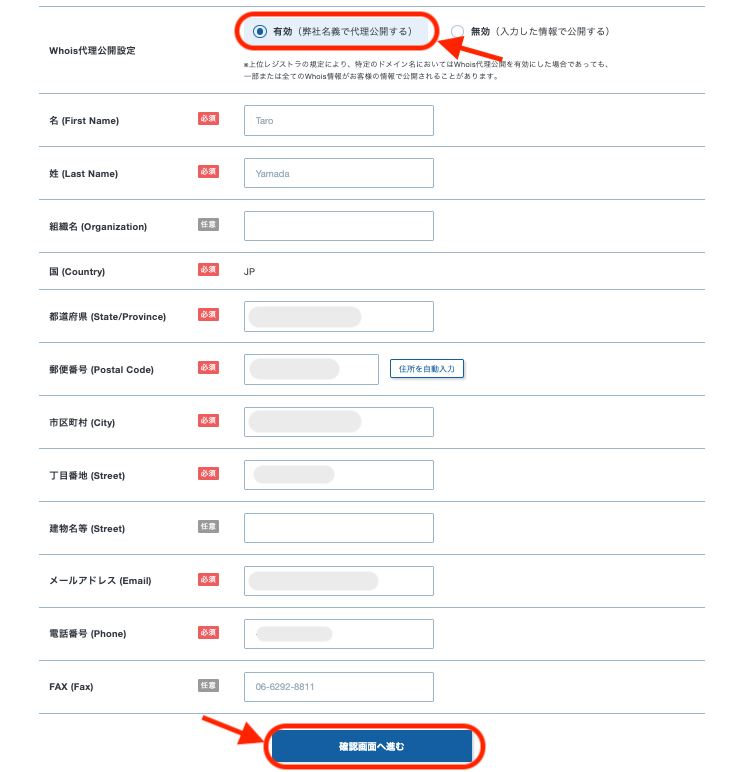
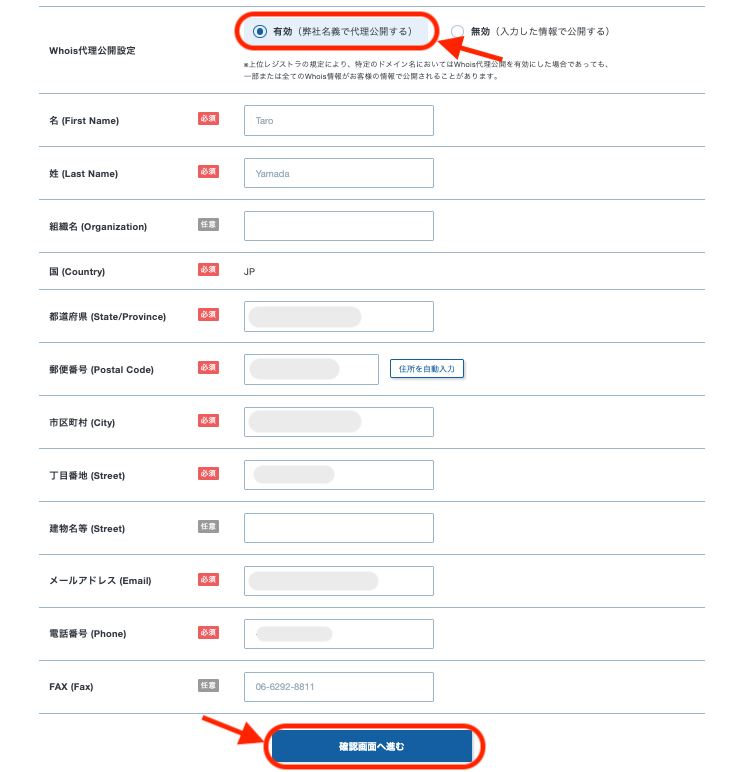
「Whois代理公開設定」にチェックを入れ、必須項目を入力します。
終わったら「確認画面へ進む」をクリックです。
メール認証
登録したメールアドレスが有効なものかどうか確認する作業があります。
面倒ですが頑張ってください。


確認画面最下部にある「有効性確認メールを送信する」ボタンをクリックします。
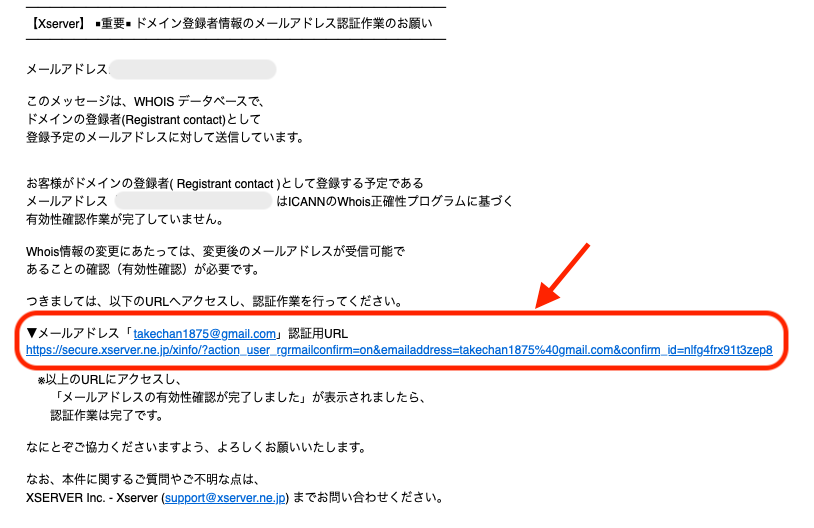
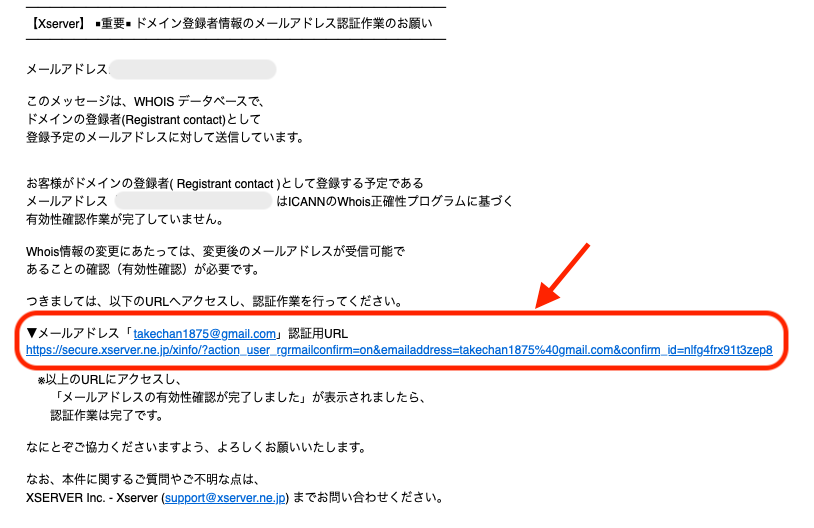
メール本文内にあるリンクをクリックしてください。


メールアドレスが認証されたら、確認画面最下部の「Whois情報を設定する」ボタンをクリックです。
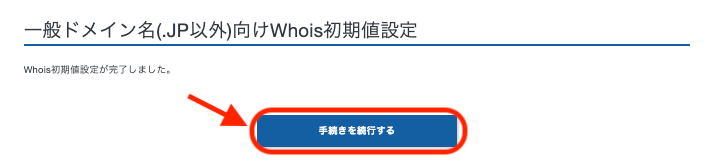
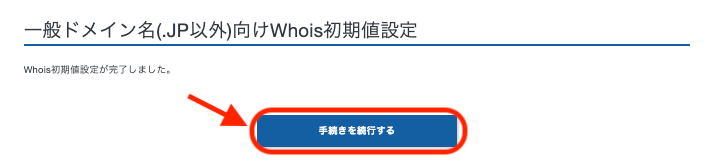
この画面が出たらWhois初期設定完了です。
支払い方法の入力
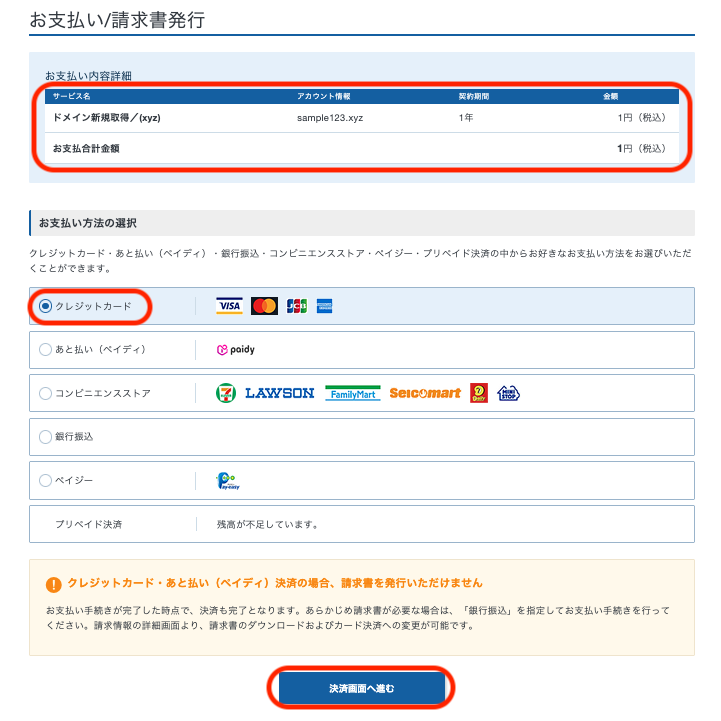
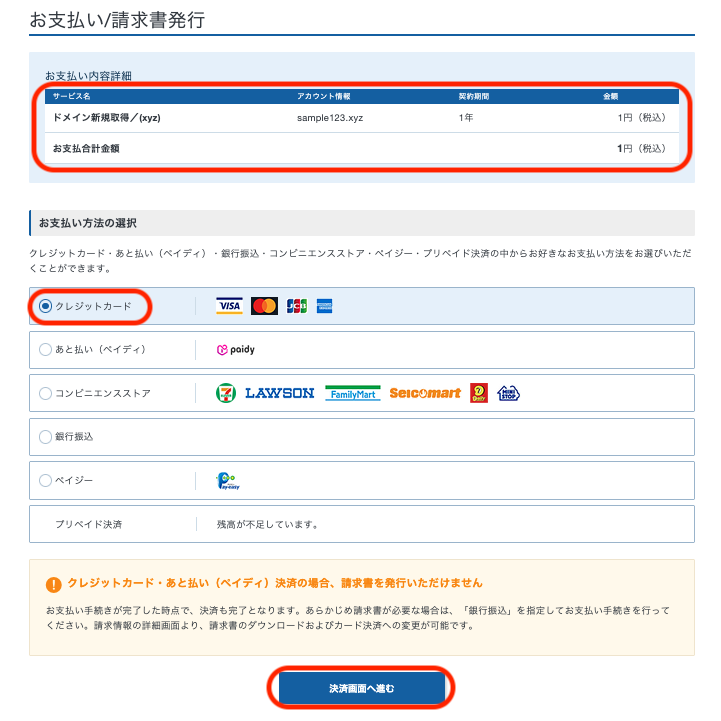
支払い方法は5つから選択できます。
- クレジットカード
- paidy翌月払い
- コンビニ払い
- 銀行振込
- ペイジー
おすすめはクレジットカード払いです。
『カード自動更新』の機能を使えば、ドメインの更新が自動で行われます。
決済処理が完了すればドメイン取得終了です。
ドメインの確認
取得したドメインがしっかり反映されているか確認しておきましょう。
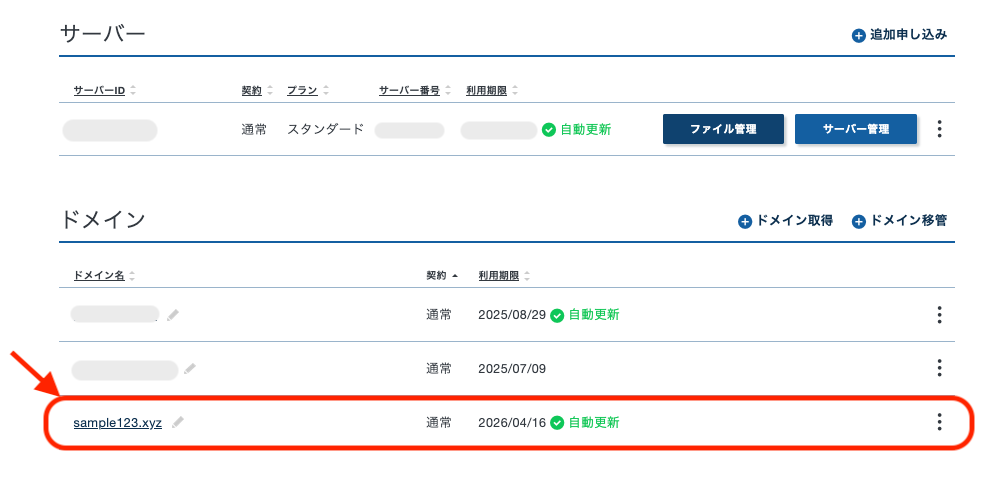
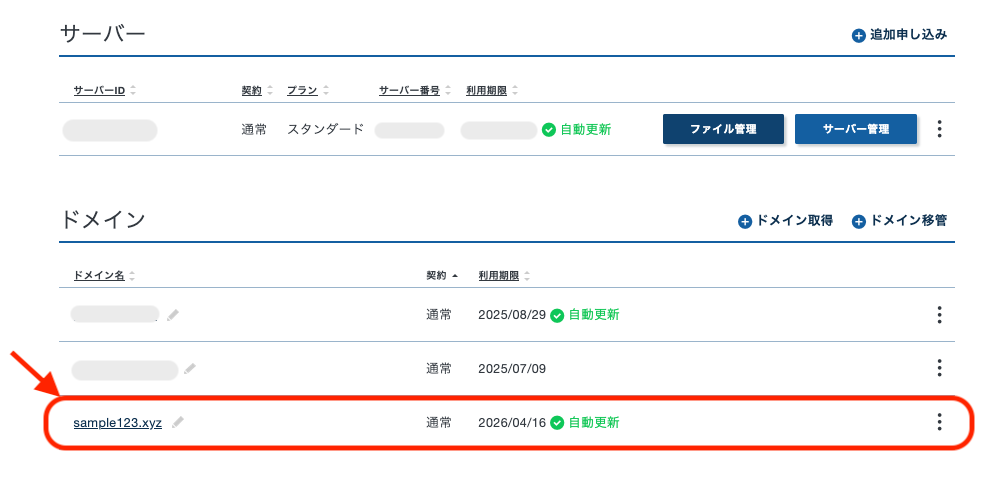
アカウントページのドメインの欄に反映されていればOKです。
自動更新にチェックが入っているか?もチェックしましょう。
自動更新設定
私は以前ドメイン更新料を払い忘れたまま20日が経過してしまい、ドメイン復旧に苦労した経験があります。



「自動更新」を確認しておけばうっかり支払いを忘れる心配がありません。
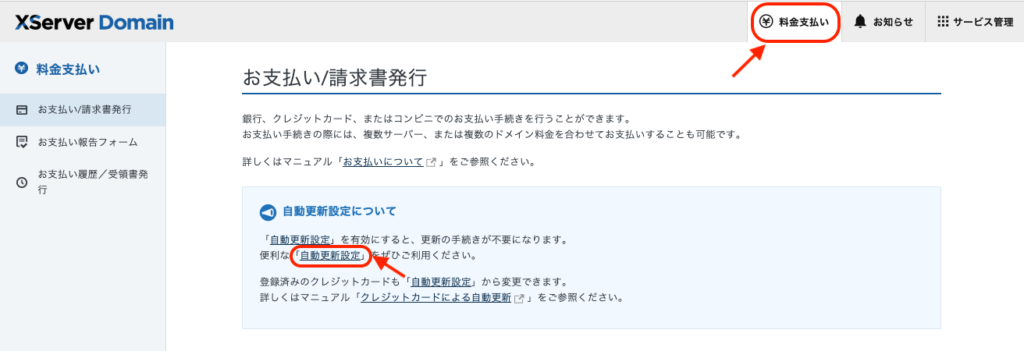
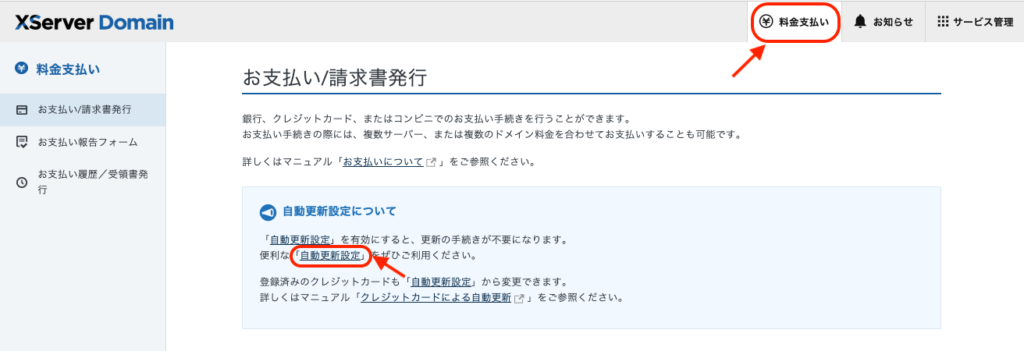
「自動更新」設定はドメイントップページの「料金支払い」タブを選択し、「自動更新設定」をクリックします。
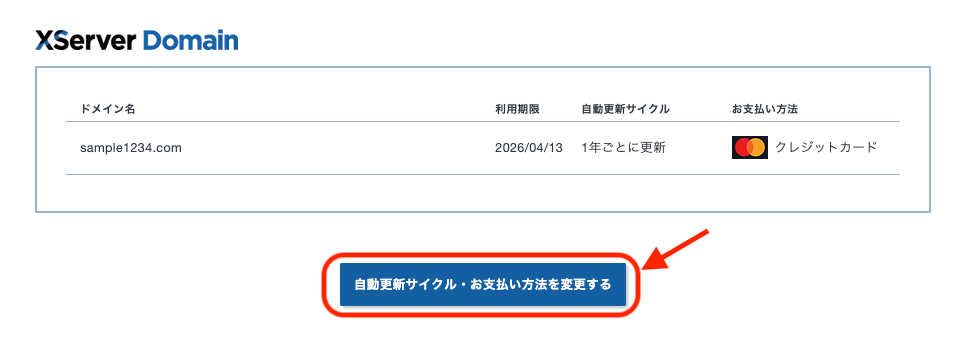
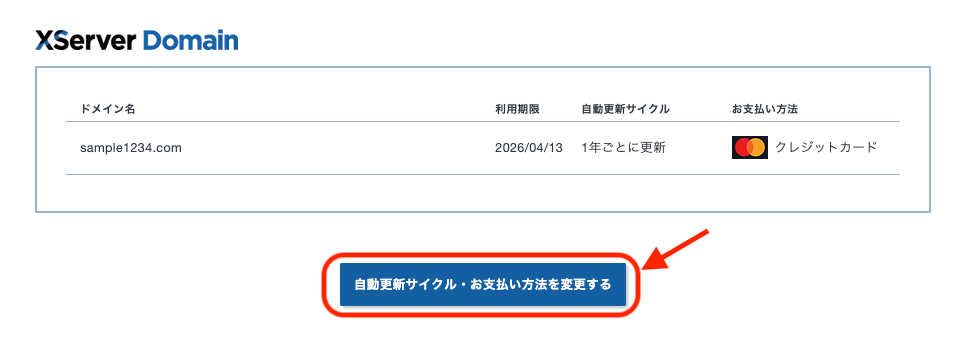
ページ下部にある「自動更新サイクル・お支払い方法を変更する」ボタンをクリックしましょう。
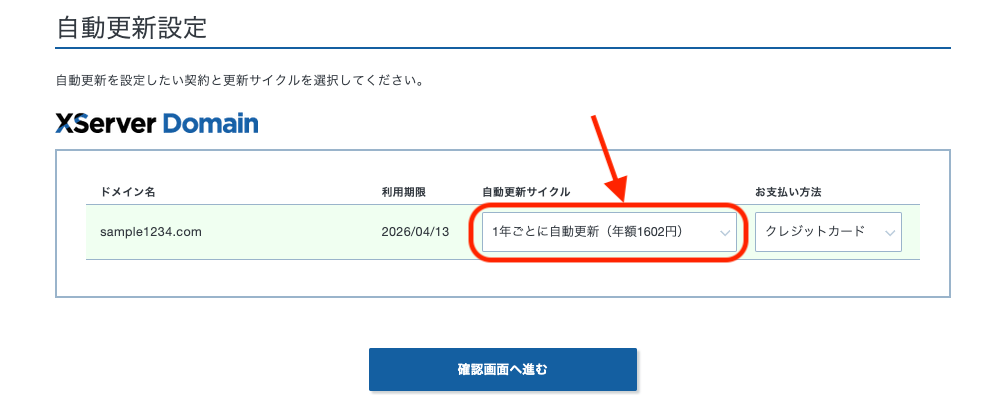
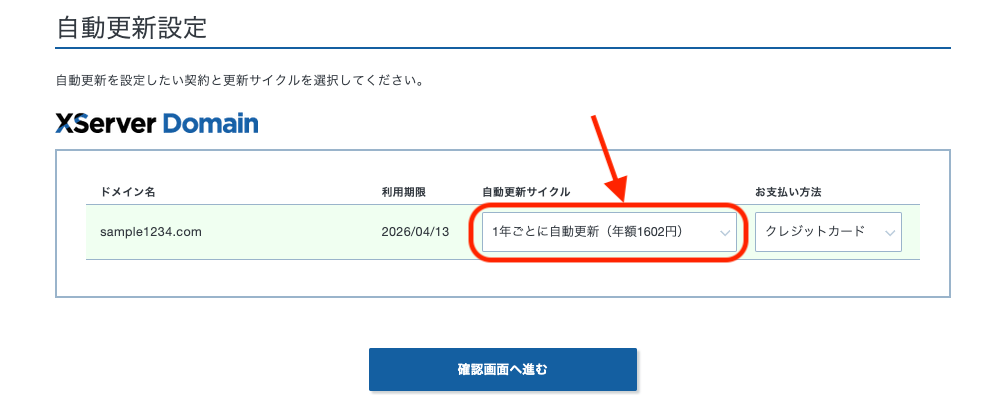
自動更新サイクルの蘭を「1年ごと自動更新」に設定すれば終了です。
お疲れ様でした。
独自ドメイン無料特典を利用する場合
エックスサーバーでは、サーバーを契約すると独自ドメインが無料になるサービスを定期的に開催しています。
・独自ドメイン1年無料特典
・独自ドメイン永久無料特典
タイミングによって変わりますが、サーバーを契約すると上記の特典がもらえます。
無料特典を受ける条件
基本的にはは12ヶ月以上の契約で、自動更新を有効にすれば1つドメインが無料、24ヶ月以上の契約で2つのドメインが無料になります。



私が契約したタイミングでは12ヶ月の契約で永久無料特典がもらえました。
無料特典を使ってドメインを取得する
無料特典の場合も欲しいドメインを検索して、そのまま購入手続きをする流れは通常のドメイン取得と変わりません。
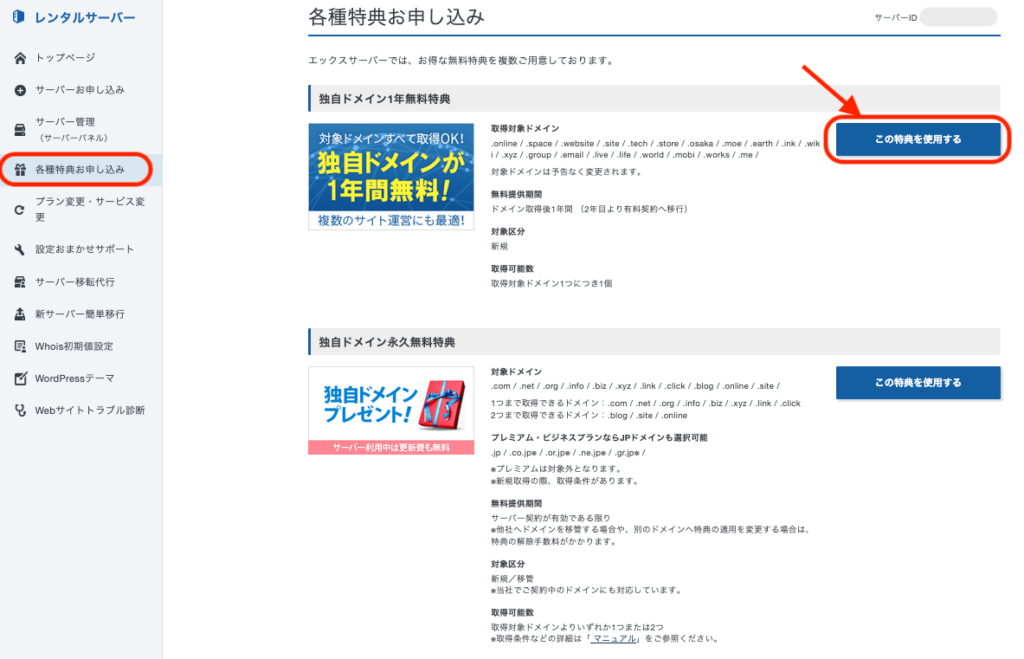
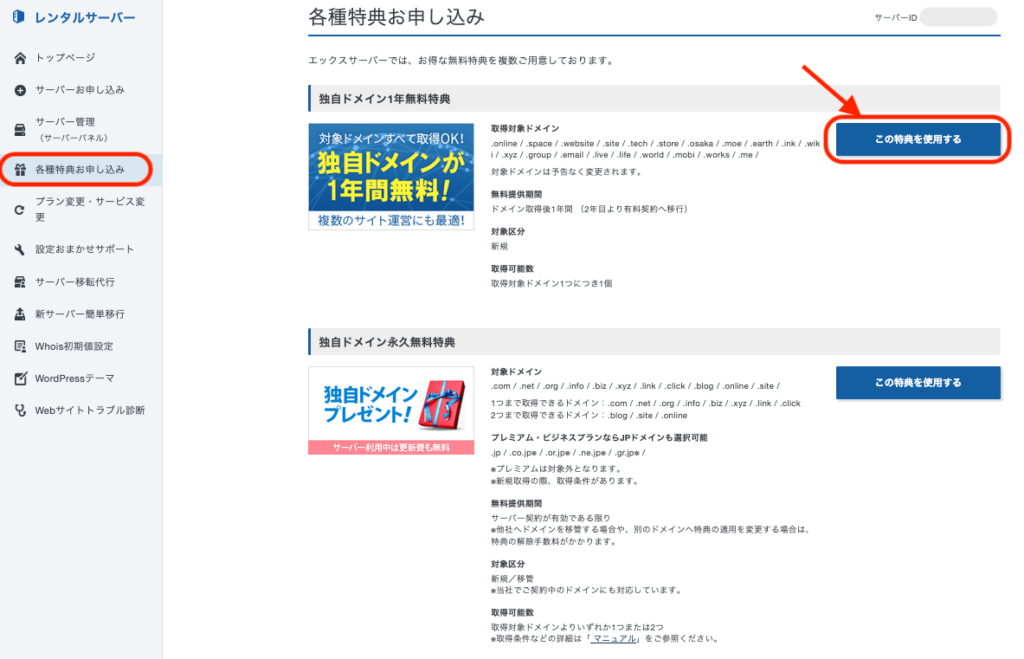
エックスサーバーアカウントページの「各種特典お申し込み」画面に、現在利用できる特典が表示されています。
右側の「この特典を利用する」ボタンをクリックしましょう。
今回は1年無料特典を利用していきます。
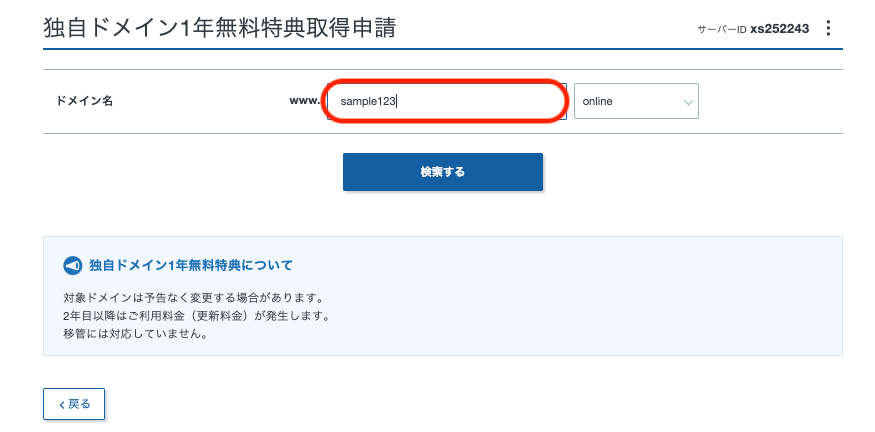
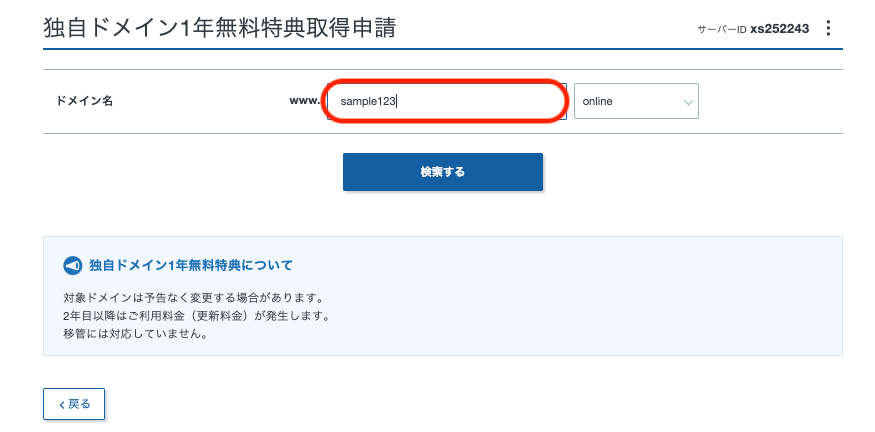
検索窓に希望のドメインを入れて検索します。
今回も「sample123」というドメインを検索していきます。
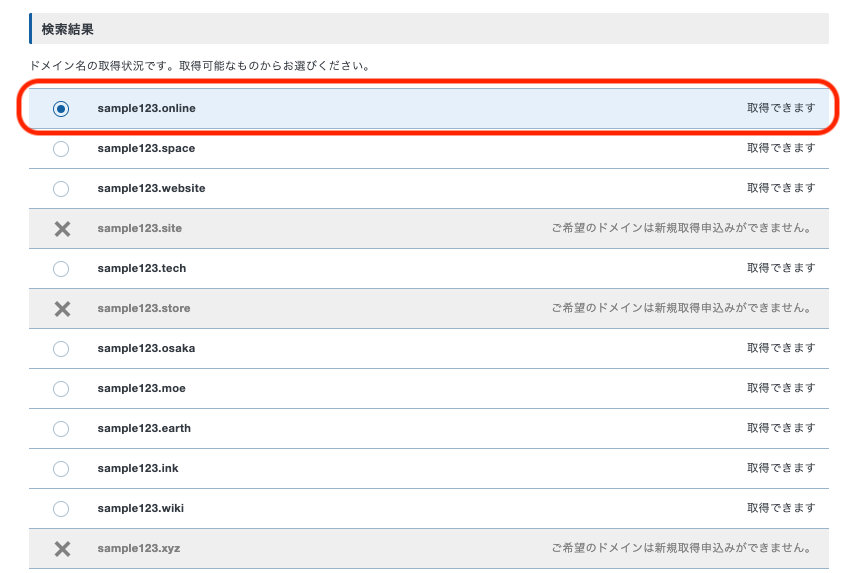
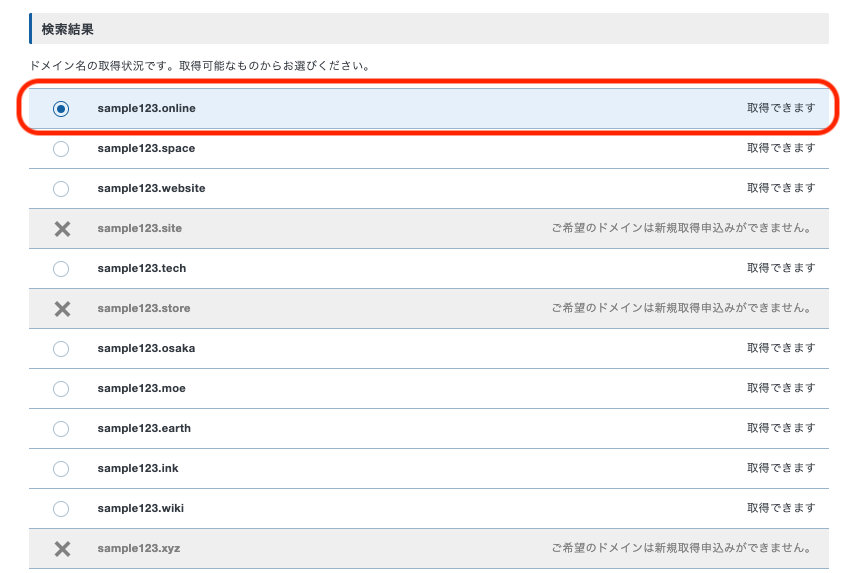
既に他の誰かが使用しているものは取得できません。
取得可能なドメイン末尾の中から好きなものを選びましょう。
「sample123.online 」を選びました。
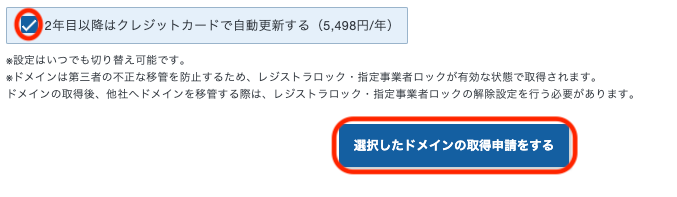
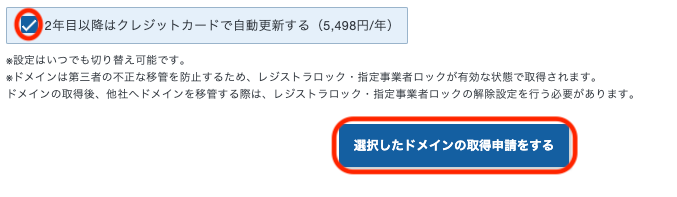
1年無料ドメインの場合、2年目から更新料がかかりますので更新料をしっかりチェックしましょう!
自動更新にチェックを入れて、取得申請します。
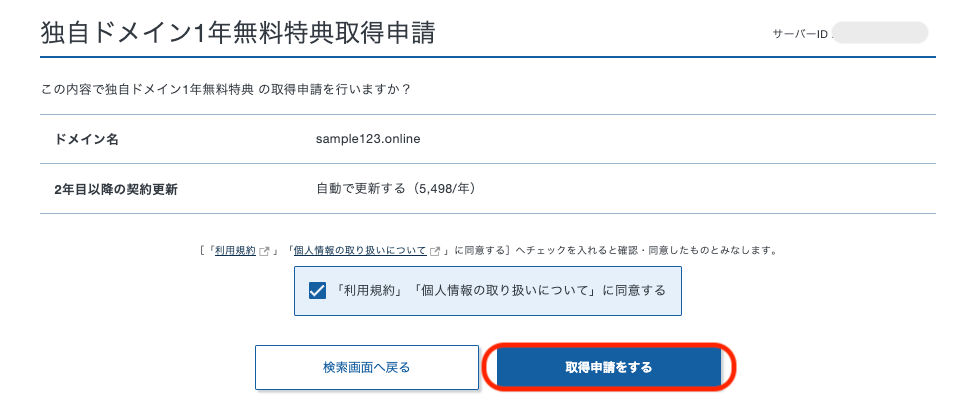
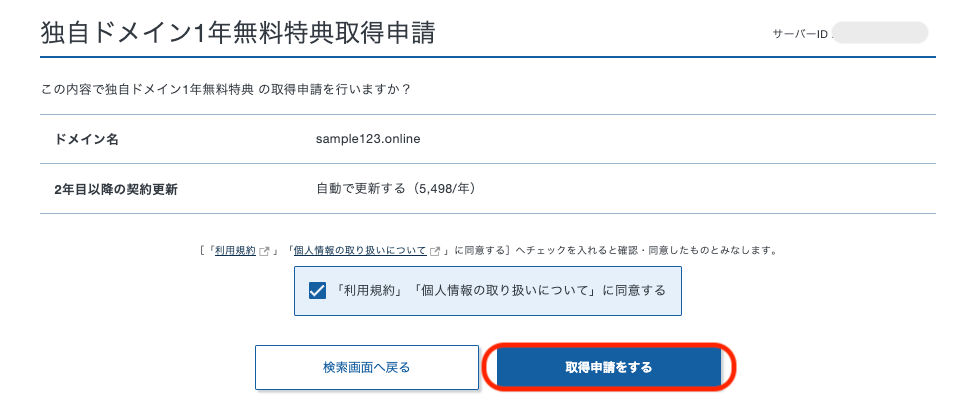
「取得申請をする」をクリックして取得完了です。
お疲れ様でした。
取得したドメインをサーバーに追加する方法
ドメインは取得しただけでは意味がありません。
レンタルサーバーに設定、追加して、初めて使えるようになります。
取得したドメインをサーバーに追加しましょう!
今回は先ほど取得した「sample123@.xyz」というドメインを追加していきますね。
まずは、[html]エックスサーバーのサーバーパネルにログインしましょう!
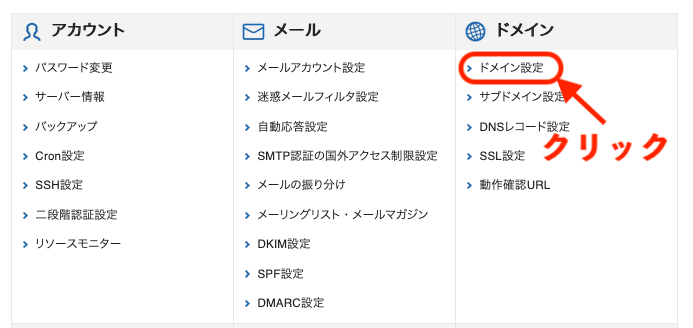
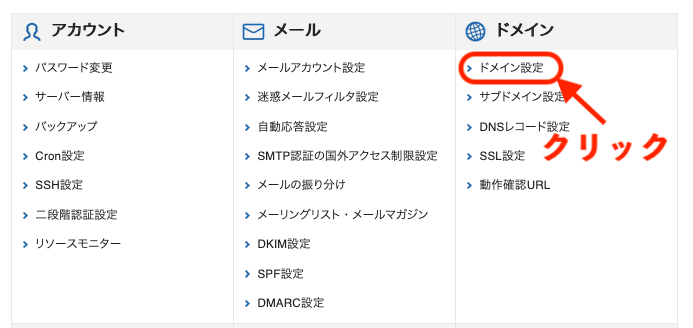
サーバーパネル内の「ドメイン設定」をクリックします。
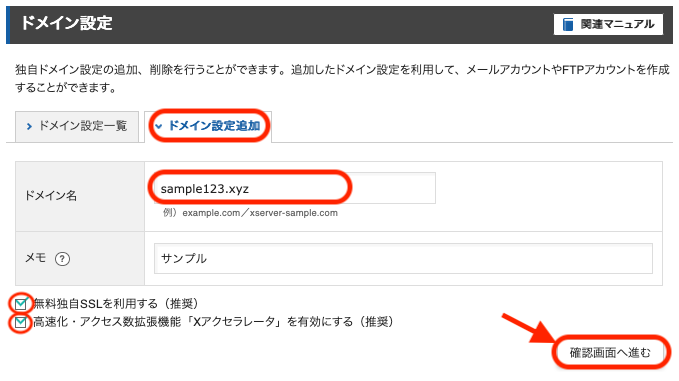
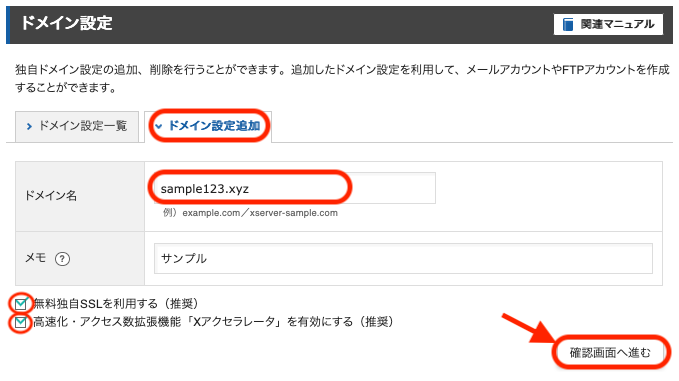
追加するドメイン名を入力し、メモ欄には好きな言葉を入れます。
「無料独自SSLを利用する」と「Xアクセラレータを有効にする」にチェックを入、「確認画面へ進む」をクリックです。
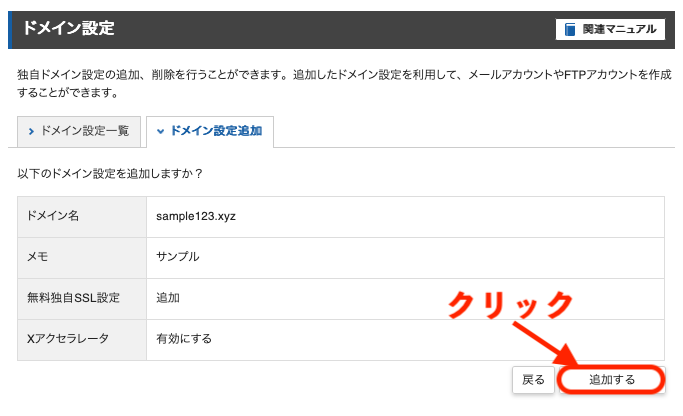
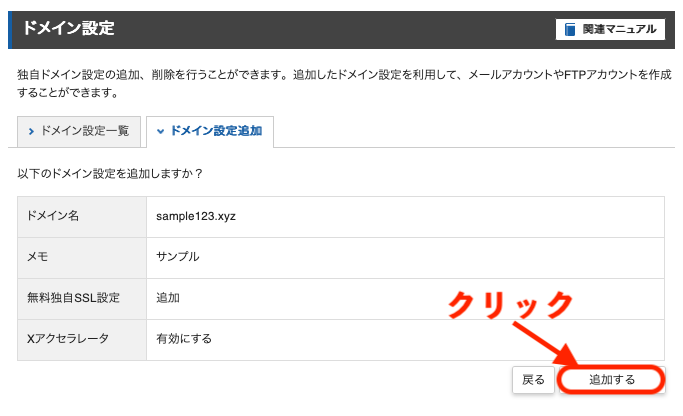
「追加する」をクリックします。
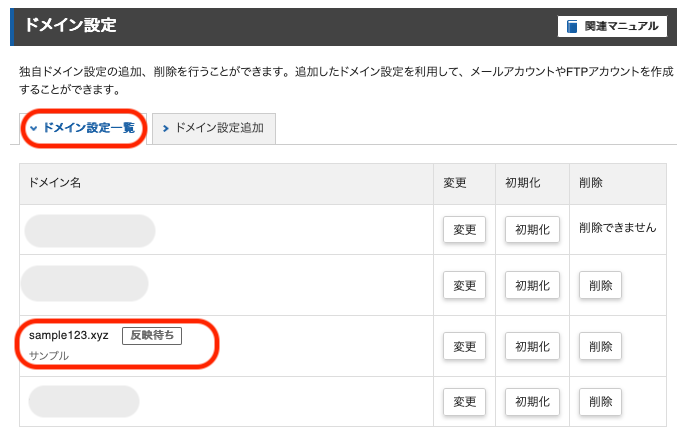
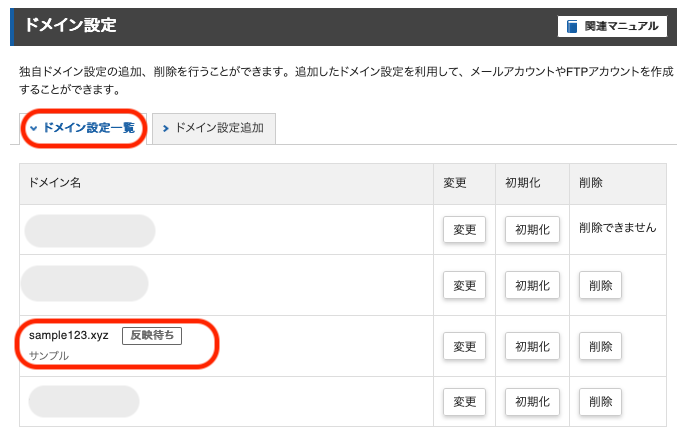
「ドメイン一覧」に追加したドメインがあればOKです。
追加したドメインが反映するのに30分〜1時間ほどかかります。



これでドメインが使えるようになりました。
「XServerドメイン」でドメインだけを取得する
エックスサーバーでは『XServerドメイン』というドメイン事業もやっていて、ドメインのみを取得して他社のサーバーで使うこともできます。
ここでは、XServerドメインでドメインのみを取得する方法を解説していきますね。
Xserverドメインって安いの?
ドメイン料金を比較する時は、取得料だけでなく更新料を必ずチェックしましょう。
2年目からは毎年更新料がかかります。基本的に取得料より更新料の方が高額です。
| ドメイン取得料(更新料)2025.4月時点 | |||
|---|---|---|---|
| ドメイン末尾 | Xserverドメイン | お名前.com | ムームードメイン |
| .com | 1円 (1602円) | 0円 (1287円) | 999円 (1728円) |
| .net | 1円 (1878円) | 0円 (1507円) | 1848円 (1848円) |
| .jp | 350円 (3102円) | 0円 (3091円) | 999円 (3344円) |
| .info | 308円 (2029円) | 280円 (1628円) | 559円 (2728円) |
| .blog | 1円 (3820円) | 0円 (3058円) | 559円 (3278円) |
| .org | 946円 (1878円) | 860円 (1507円) | 1124円 (1848円) |
他のドメイン業者と比較してみました。
1番安いわけではないですが、十分に最安クラスの価格です。



「Xserverドメイン」でドメインのみ取得するという選択肢も全然ありですね。
取得方法(XServerドメイン)
まずはXServerドメインにアクセスしましょう。
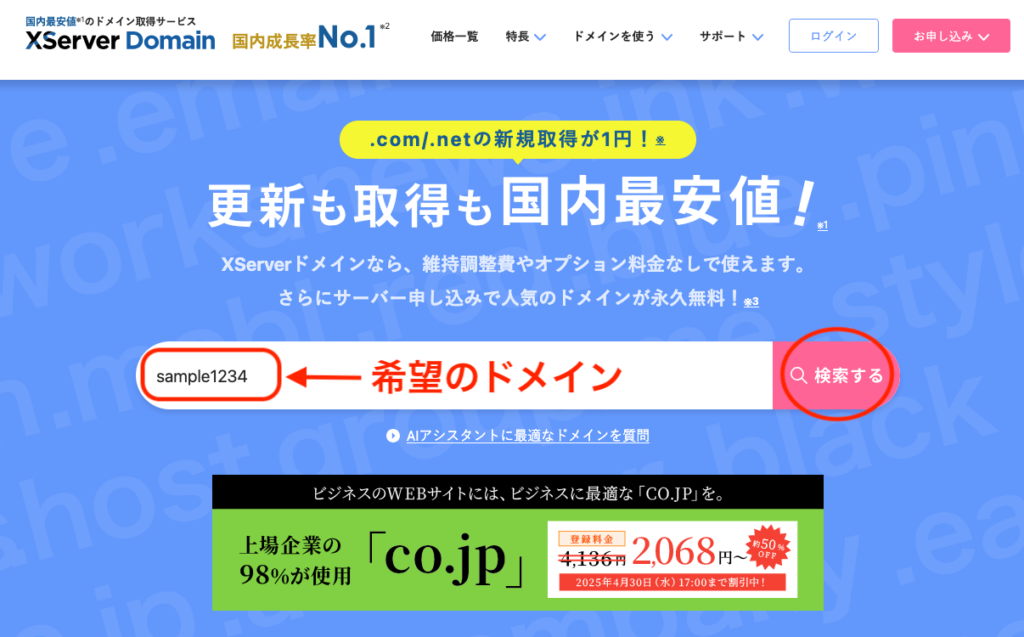
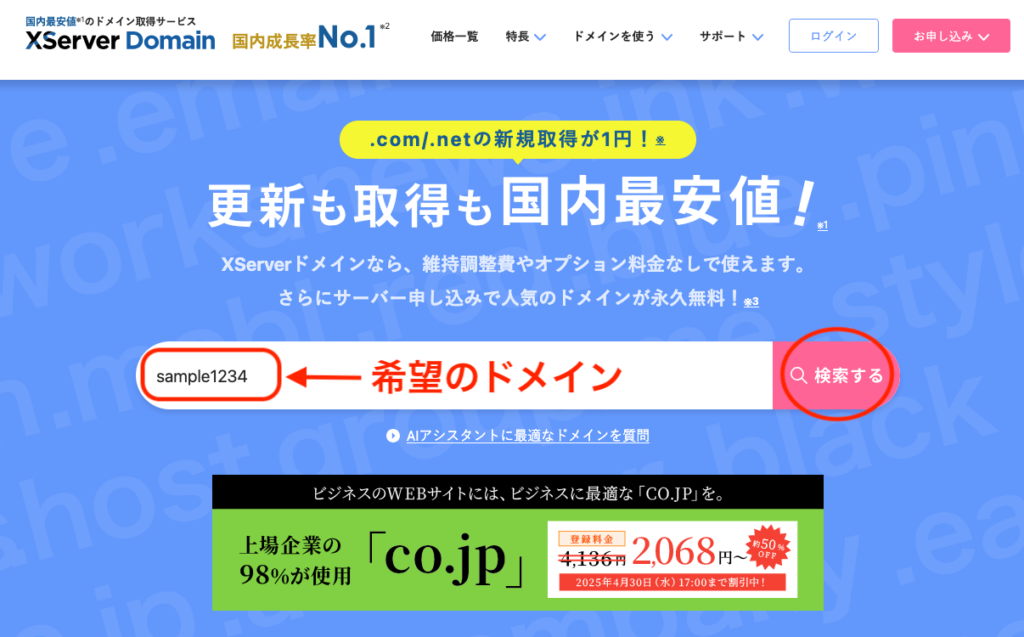
取得したいドメインを検索します。
今回は「sample1234」というドメインを検索していきます。
検索窓に希望のドメインを入力して検索ボタンをクリックします。
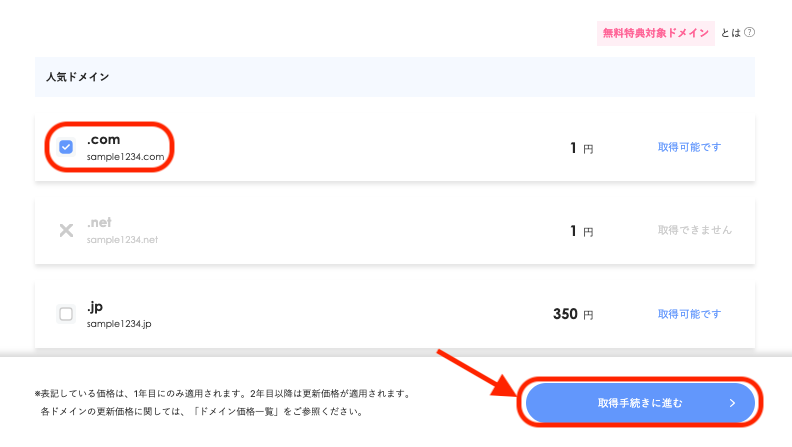
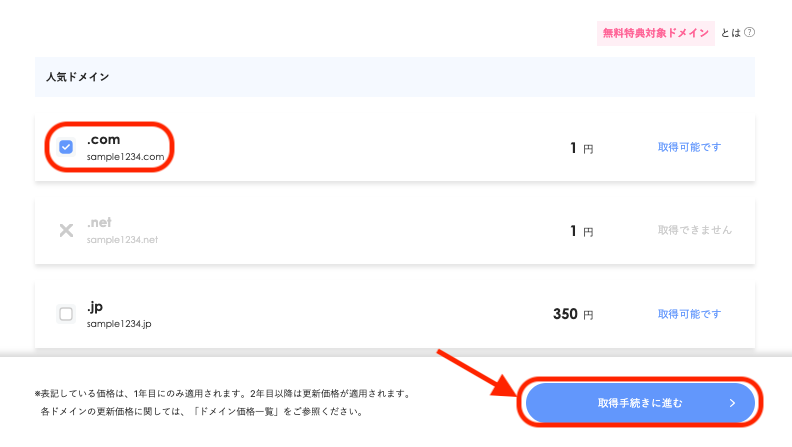
ドメインの末尾が表示されるので自分が欲しいものを選んでください。
「取得できません」と表示されているものはすでに他の誰かが使っているといます。
その場合はドメイン名を変えて調整してください。
特にこだわりがなければドメイン末尾は「.com」「.jp」「.net」「.info」など無難なものを選ぶのがおすすめです。
選んだら「取得手続きに進む」をクリックです!
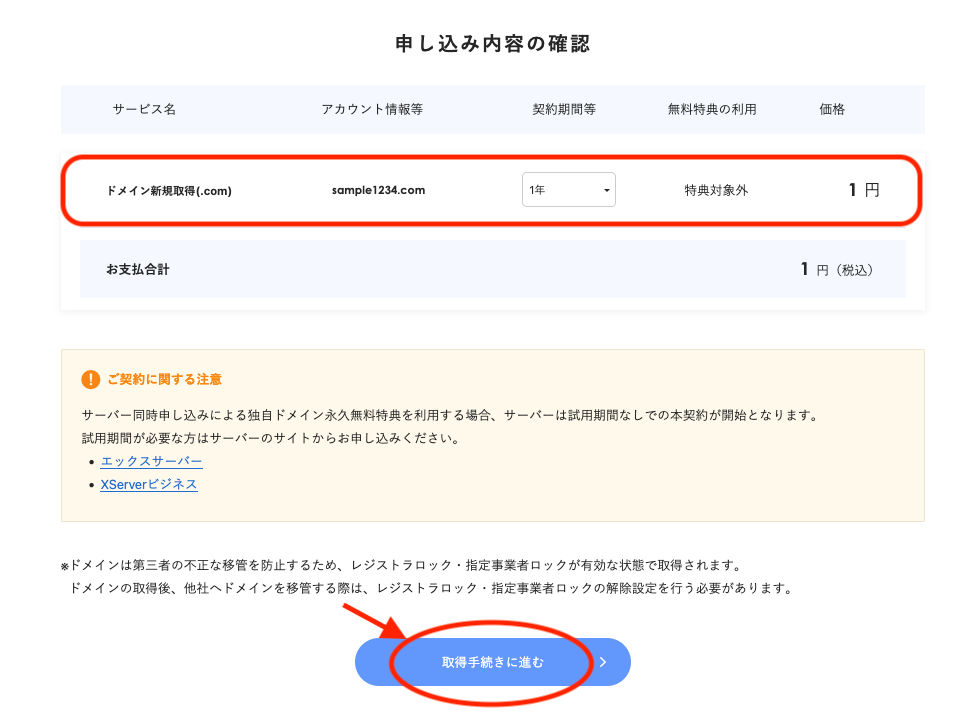
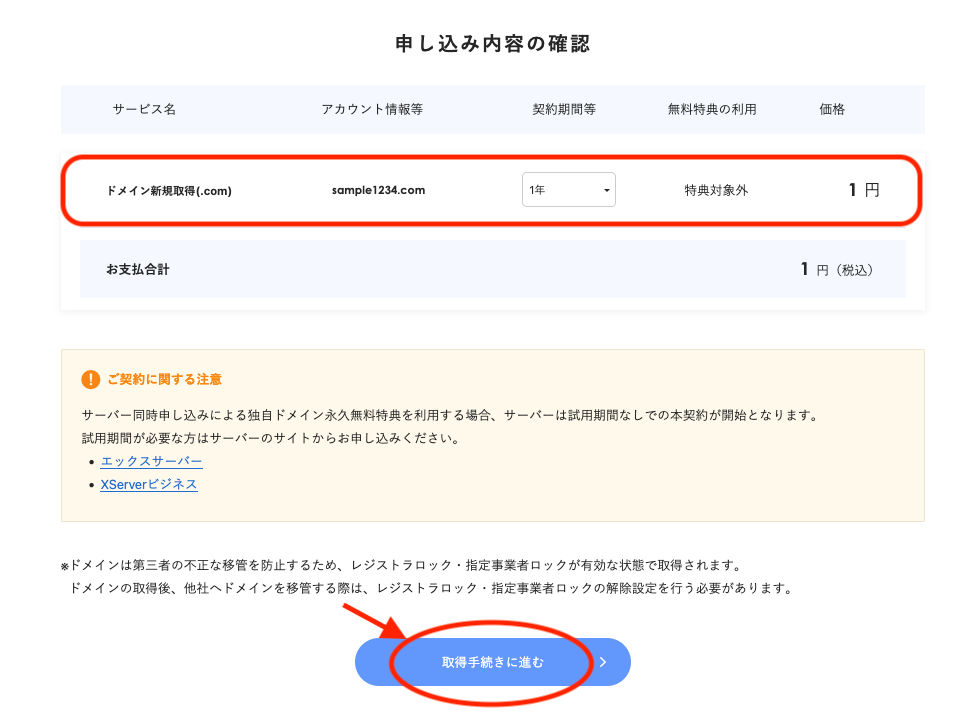
取得するドメイン名と契約期間、価格を確認して「取得手続きに進む」をクリックします。
契約期間は1年を選びましょう。
ドメインのみの契約の場合、特典は対象外です。
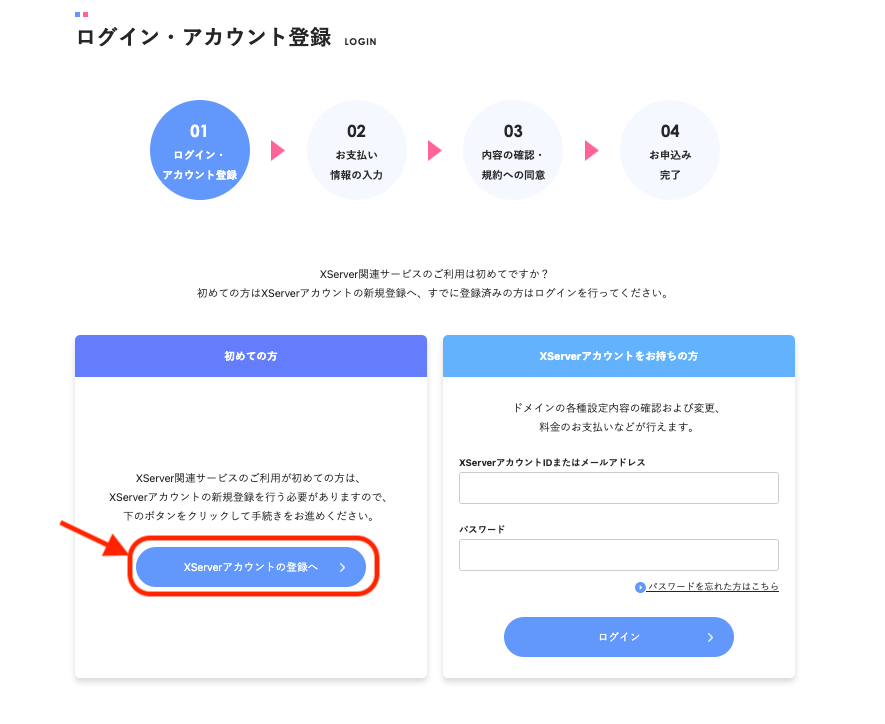
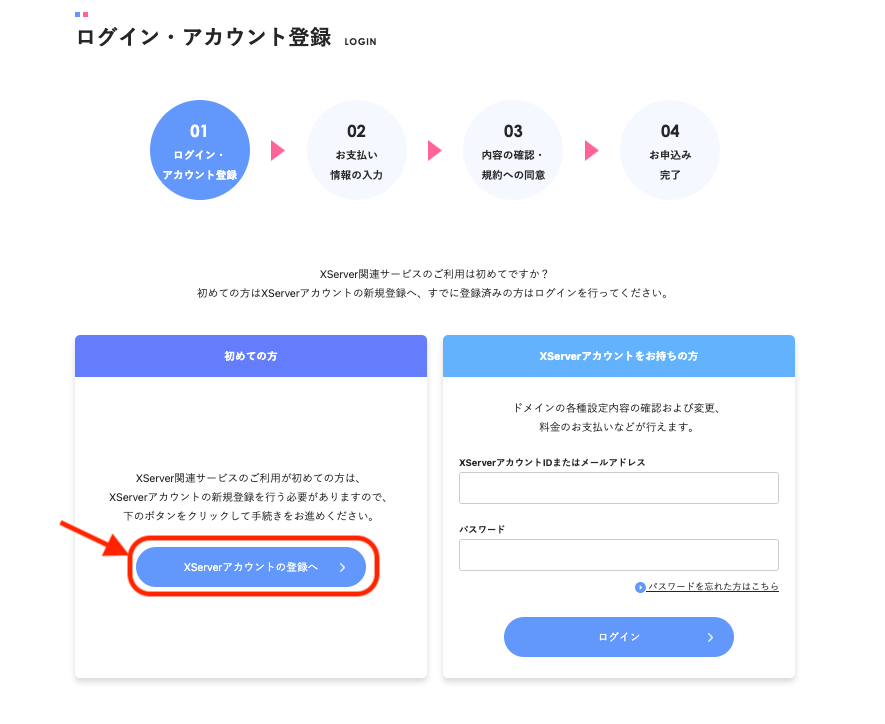
ここでXServerアカウントの登録を行います。
アカウントを既に持っている場合はログインしてください。
登録情報の入力
登録情報を入力してアカウントを作成します。
- メールアドレス
- パスワード
- 氏名
- 住所
- 電話番号
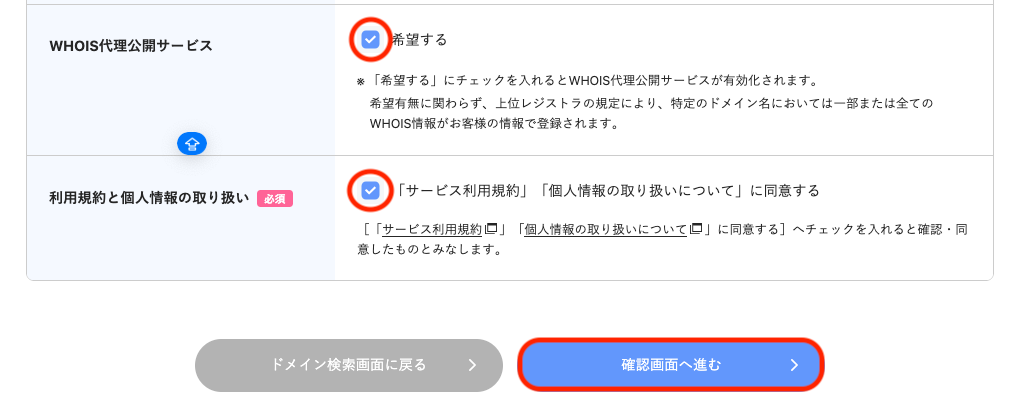
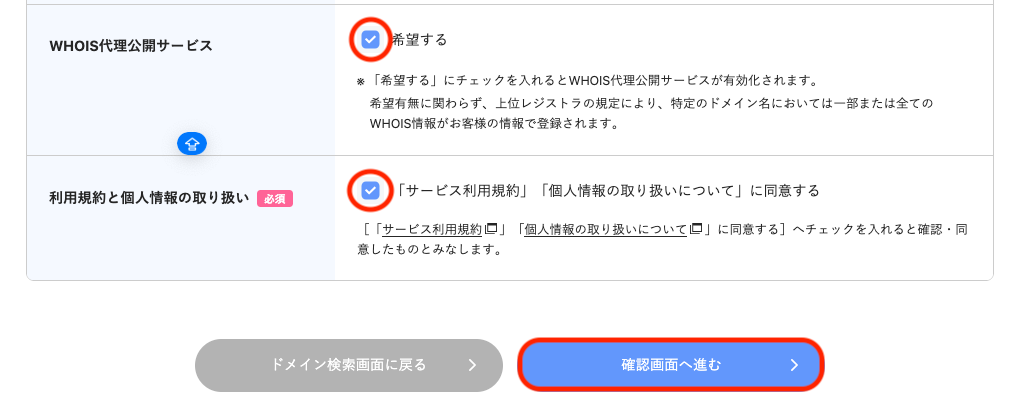
最後に『WHOIS情報代理公開サービス』と『利用規約と個人情報の取り扱い』にチェックを入れて、確認画面に進みます。
メール認証
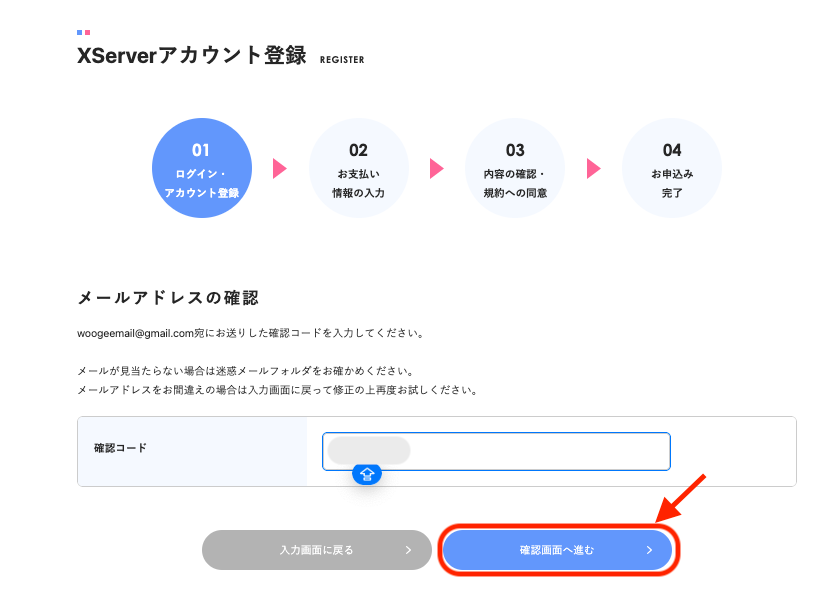
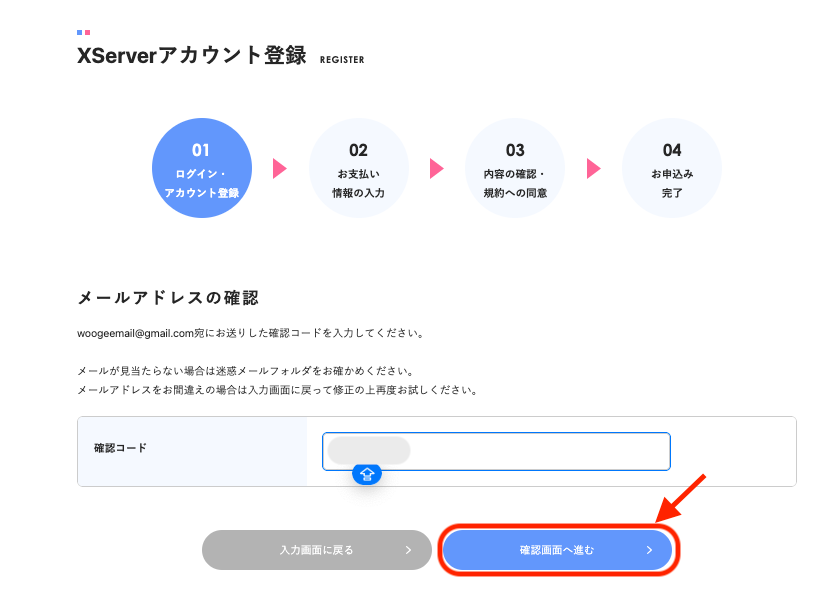
登録した、メールアドレスが正しいかどうかの確認です。
登録メールアドレスに確認コードが送られてきますので、コードを入力して確認画面に進みましょう。
SNS認証
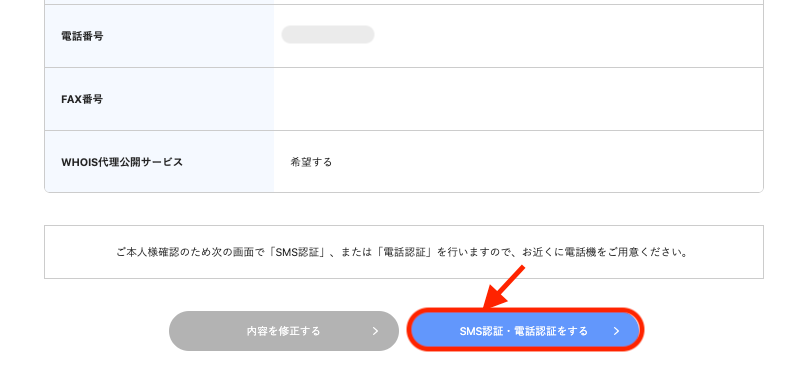
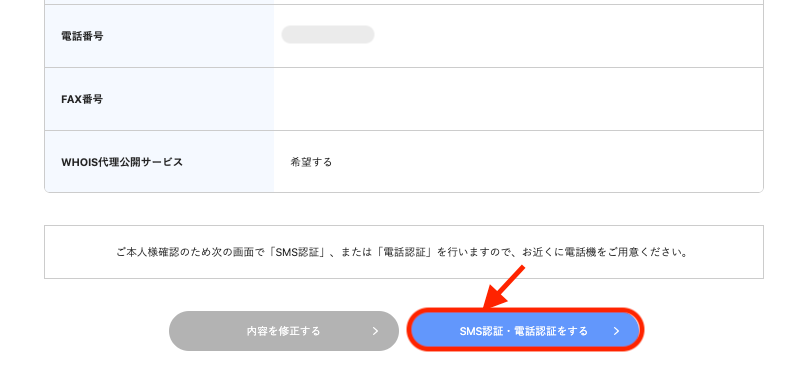
登録した電話番号が正しいかどうかの確認です。
登録情報を確認したら「SMS認証・電話認証」に進みます。



認証作業が多くて大変だけど頑張ってください…
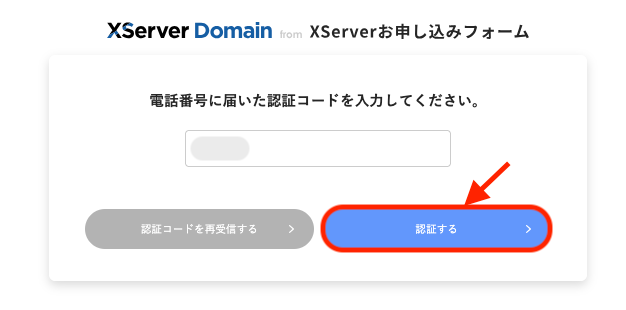
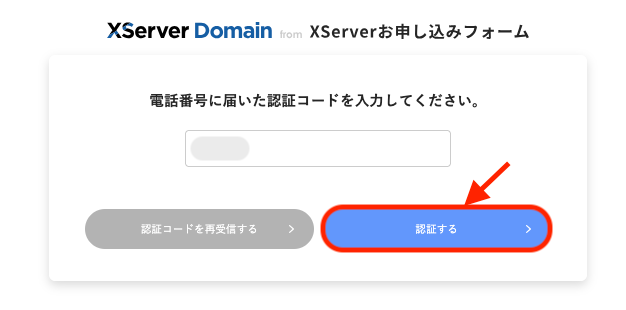
電話に届いた認証コードを入力して「認証する」をクリックします。
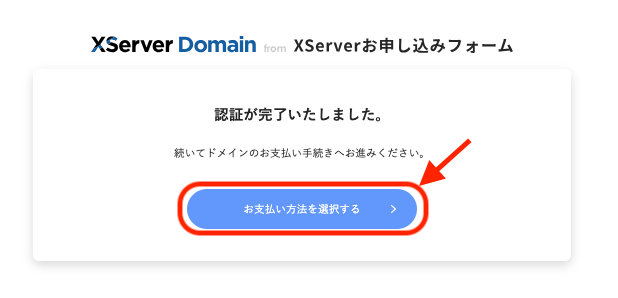
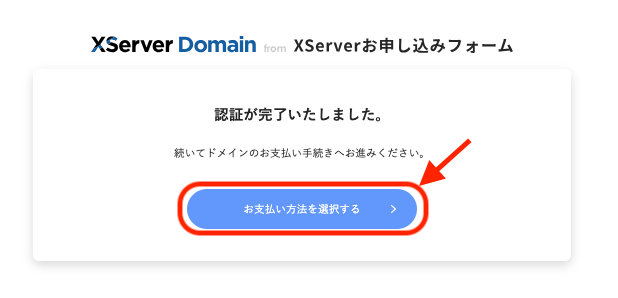
これで認証作業が終了しました。
続いて「支払い方法」を登録していきましょう。
支払い方法登録
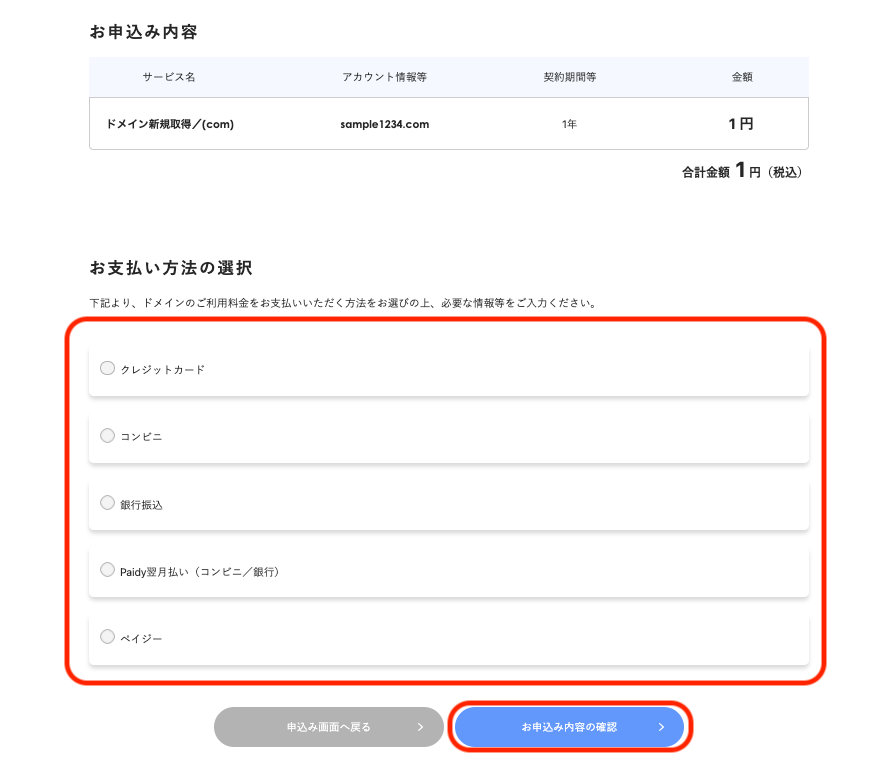
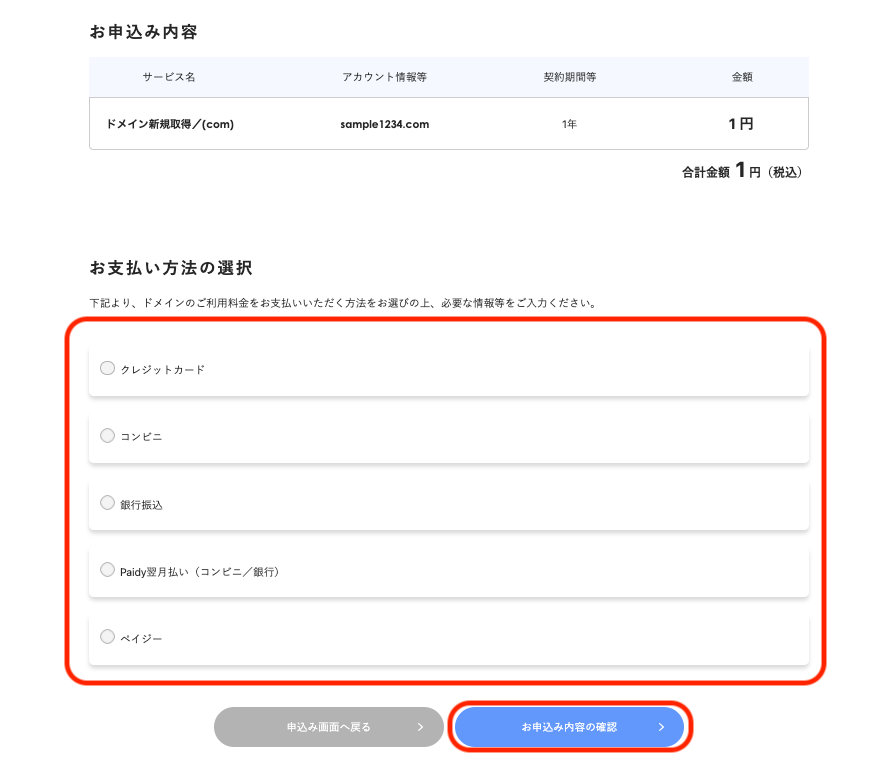
支払い方法は5種類から選べます。
- クレジットカード
- コンビニ払い
- 銀行振込
- paidy翌月払い
- ペイジー
おすすめはクレジット払いです。
「カード自動更新」の機能により支払い忘れを防止することができます。
また、ドメインがすぐに反映するので作業がスムーズです。
支払い方法を選択して「お申し込み内容の確認」をクリックです。
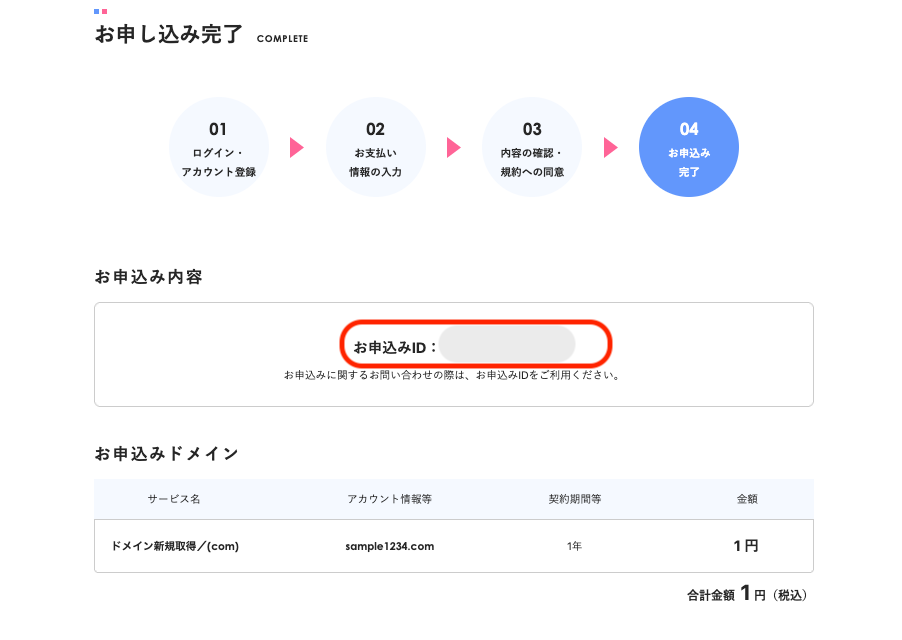
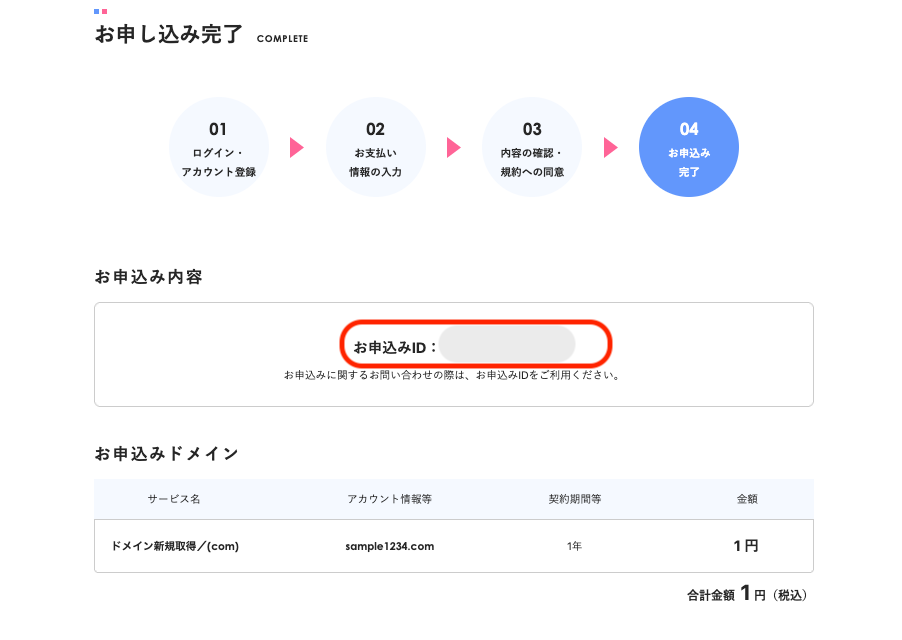
支払い方法の登録が終了すれば申込みは完了です。
「お申し込みID」が発行されるのでメモしておきましょう。
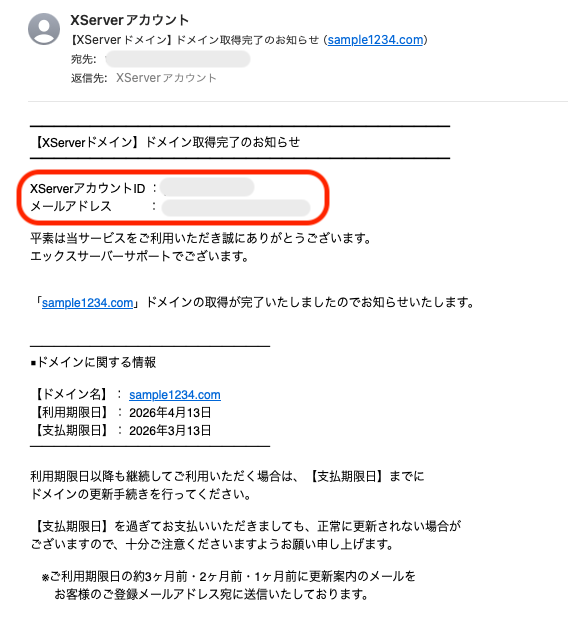
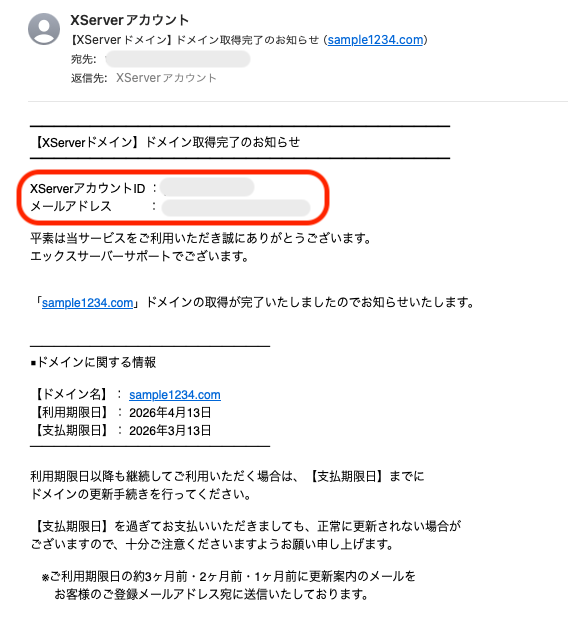
このようなメールが送られてきます。
IDとメールアドレスが記載されていますので、保管しておきましょう!
ドメインの確認
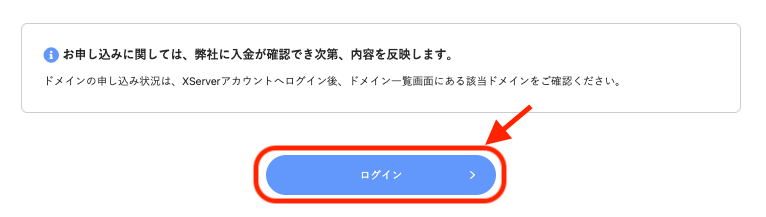
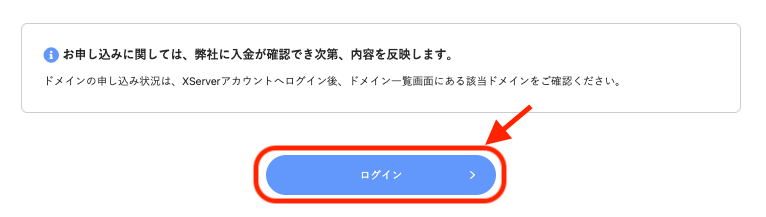
ドメイン購入後に表示される「ログイン」ボタンをクリックしましょう!
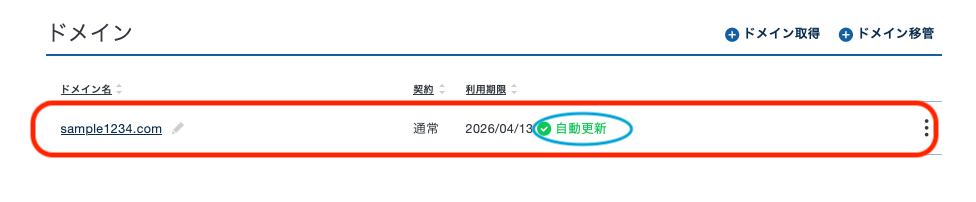
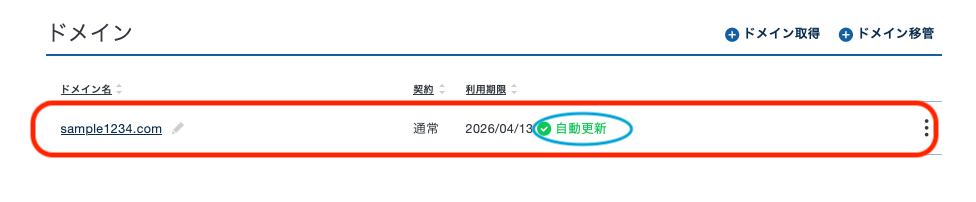
登録したドメインが表示されればOKです。
自動更新設定が有効になっているか?もチェックしましょう。
これでドメインが取得できました。お疲れ様でした。
エックスサーバードメイン取得に関するQ&A
まとめ
今回はエックスサーバーでドメインを取得する方法を解説しました。
・ドメインとはWEB上の住所
・ドメイン無料特典をうまく活用する
・自動更新設定で更新料の払い忘れを防ぐ
・ドメインは一度登録したら修正できないから慎重に作業するべし
レンタルサーバー会社の選定やドメインの設定は複雑で迷ってしまうものです。
でもここで時間が取られたらもったいないです。
実際ドメインやサーバーの知識がなくても、ブログで稼ぐことはできます。
大事なのは、あなたが選んだジャンルに詳しくなること。
ドメイン設定は一度きりなので、サクッと終わらせて、本当に大事な中身作りに集中しましょう。
私は「迷ったらエックスサーバー」で全く問題ないと思います。
ここまで読んでいただきありがとうございました。
現在エックスサーバーでは、新規契約の方限定で初期費用最大50%キャッシュバックキャンペーン開催中です!2025年10月6日(月)17:00 ~ 2025年11月4日(火)17:00まで。安心のサーバーをお得にスタートするチャンスです。










コメント